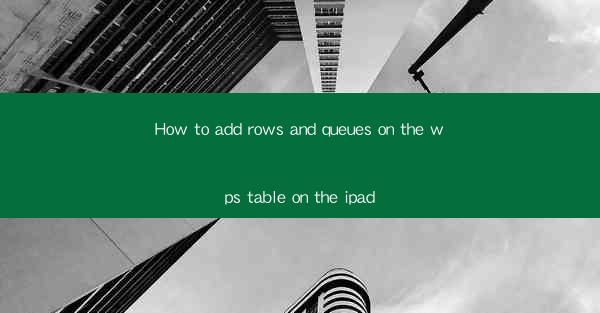
How to Add Rows and Columns on the WPS Table on the iPad
WPS Table, the powerful spreadsheet app for iPad, offers a variety of features that make it easy to manage and organize your data. One of the most common tasks in spreadsheet applications is adding rows and columns. Whether you are working on a budget, a project plan, or any other type of data, knowing how to add rows and columns is essential. In this article, we will guide you through the process of adding rows and columns on the WPS Table app on your iPad.
Understanding the Interface
Before you start adding rows and columns, it's important to familiarize yourself with the WPS Table interface. The app has a user-friendly design that makes it easy to navigate. Here's a quick overview of the main elements:
- Top Menu: This menu contains options for formatting, inserting, and deleting rows and columns.
- Bottom Menu: This menu allows you to undo or redo actions, as well as access other features like sorting and filtering.
- Grid: The grid represents your spreadsheet, with rows and columns where you can enter your data.
Adding Rows
Adding rows in WPS Table is a straightforward process. Here's how to do it:
1. Access the Insert Menu
- Open the WPS Table app on your iPad.
- Tap on the cell where you want to insert a new row.
- Look for the Insert option in the top menu. Tap on it to reveal a dropdown menu.
2. Choose Insert Row Above or Insert Row Below
- In the dropdown menu, you will see options like Insert Row Above and Insert Row Below.
- Choose the option that suits your needs. Insert Row Above will add a new row above the selected cell, while Insert Row Below will add a new row below the selected cell.
3. Customize the Row Height
- After inserting a new row, you may want to adjust its height.
- Tap on the row number at the top of the screen to select the row.
- In the top menu, you will find an option to adjust the row height. You can enter a specific height or choose from predefined options.
4. Fill the New Row with Data
- Once you have inserted a new row, you can start entering data into it.
- Simply tap on the cell and start typing. You can also copy and paste data from other sources.
5. Save Your Changes
- After adding and filling in the new row, make sure to save your changes.
- Tap on the Save button in the top menu to save your work.
Adding Columns
Adding columns in WPS Table is similar to adding rows. Here's how to do it:
1. Access the Insert Menu
- Just like with rows, start by tapping on the cell where you want to insert a new column.
- Look for the Insert option in the top menu and tap on it.
2. Choose Insert Column Left or Insert Column Right
- In the dropdown menu, you will find options like Insert Column Left and Insert Column Right.
- Choose the option that suits your needs. Insert Column Left will add a new column to the left of the selected cell, while Insert Column Right will add a new column to the right.
3. Customize the Column Width
- After inserting a new column, you may want to adjust its width.
- Tap on the column letter at the top of the screen to select the column.
- In the top menu, you will find an option to adjust the column width. You can enter a specific width or choose from predefined options.
4. Fill the New Column with Data
- Just like with rows, you can start entering data into the new column.
- Tap on the cell and start typing, or copy and paste data from other sources.
5. Save Your Changes
- After adding and filling in the new column, make sure to save your changes.
- Tap on the Save button in the top menu to save your work.
Advanced Tips
Now that you know the basics of adding rows and columns in WPS Table, here are some advanced tips to help you work more efficiently:
1. Use Keyboard Shortcuts
- WPS Table supports keyboard shortcuts, which can save you time.
- For example, you can use the Command + I shortcut to insert a row above or below the selected cell.
2. Lock Cells
- If you want to prevent certain cells from being changed, you can lock them.
- Select the cells you want to lock, then tap on the Format option in the top menu and choose Lock Cells.
3. Use Formulas
- WPS Table supports a wide range of formulas, which can help you perform calculations and analyze your data.
- To use a formula, select the cell where you want the result to appear, then tap on the Insert Formula button in the top menu.
4. Group and Ungroup Rows and Columns
- Grouping rows and columns can make it easier to work with large datasets.
- To group rows or columns, select the rows or columns you want to group, then tap on the Group option in the top menu.
5. Use Conditional Formatting
- Conditional formatting allows you to highlight cells based on specific criteria.
- To use conditional formatting, select the cells you want to format, then tap on the Format option in the top menu and choose Conditional Formatting.
Conclusion
Adding rows and columns in WPS Table on your iPad is a simple and straightforward process. By following the steps outlined in this article, you can easily manage and organize your data. Whether you are working on a budget, a project plan, or any other type of data, knowing how to add rows and columns will help you stay organized and efficient. With the advanced tips provided, you can take your WPS Table skills to the next level and make the most of this powerful app.











