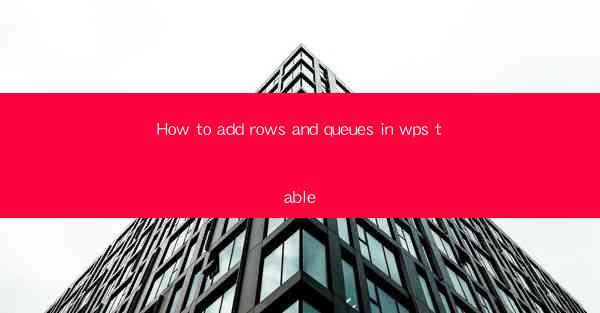
This article provides a comprehensive guide on how to add rows and queues in WPS Table, a popular spreadsheet software. It covers the basics of inserting rows and queues, including step-by-step instructions, tips for efficient use, and common issues that users may encounter. By the end of the article, readers will have a thorough understanding of the process and be able to effectively manage their data in WPS Table.
---
Introduction to WPS Table
WPS Table is a versatile spreadsheet software that offers a range of features for data management and analysis. It is a popular alternative to Microsoft Excel and is widely used in both personal and professional settings. One of the fundamental tasks in any spreadsheet is the ability to add rows and queues, which allows users to expand their data sets and organize information effectively. This article will delve into the process of adding rows and queues in WPS Table, providing detailed instructions and best practices.
Understanding Rows and Columns
Before diving into the specifics of adding rows and queues, it is important to understand the basic structure of a WPS Table document. A table is composed of rows and columns, where each row represents a horizontal line and each column represents a vertical line. Data is entered into cells, which are the intersections of rows and columns. By adding rows and queues, users can increase the number of rows and columns available for data entry, respectively.
Adding Rows
Adding rows in WPS Table is a straightforward process. Here are the steps to add a single row:
1. Open your WPS Table document and navigate to the sheet where you want to add the row.
2. Click on the row number where you want to insert the new row. For example, if you want to add a row above row 5, click on row 5.
3. Right-click on the selected row number and choose Insert from the context menu.
4. A new row will be inserted above the selected row, and you can start entering data into the new cell.
To add multiple rows at once, you can follow these steps:
1. Select the number of rows you want to add by clicking and dragging over the row numbers.
2. Right-click on any of the selected row numbers and choose Insert from the context menu.
3. The selected rows will be moved down, and new rows will be inserted above them.
Adding Columns
Adding columns in WPS Table is similar to adding rows. Here's how to add a single column:
1. Click on the column letter where you want to insert the new column. For example, if you want to add a column before column B, click on column B.
2. Right-click on the selected column letter and choose Insert from the context menu.
3. A new column will be inserted to the left of the selected column, and you can start entering data into the new cell.
To add multiple columns at once, you can select the number of columns you want to add by clicking and dragging over the column letters, then right-click and choose Insert as before.
Using the Quick Insert Feature
WPS Table also offers a quick insert feature that allows you to add rows and columns with a single click. To use this feature:
1. Click on the row number or column letter where you want to insert the new row or column.
2. Press the Insert key on your keyboard. This will add a new row or column immediately above or to the left of the selected cell.
The quick insert feature is a convenient way to add rows and columns quickly, especially when you need to make frequent additions to your table.
Adjusting Row and Column Widths
After adding rows and columns, you may need to adjust their widths to ensure that all the data fits comfortably within the cells. Here's how to do it:
1. Click on the row number or column letter of the row or column you want to adjust.
2. Drag the row or column separator to the desired width. The separator is the thin line that appears between row numbers or column letters.
3. Release the mouse button to apply the new width.
Adjusting row and column widths is crucial for maintaining readability and organization in your WPS Table document.
Conclusion
Adding rows and queues in WPS Table is a fundamental skill that every user should master. By following the detailed instructions provided in this article, users can easily expand their data sets and organize information effectively. Whether you are adding a single row or multiple rows and columns at once, WPS Table offers a variety of tools and features to help you manage your data efficiently. By understanding the basics of rows and columns, utilizing the quick insert feature, and adjusting row and column widths, users can take full advantage of WPS Table's capabilities for data management and analysis.











