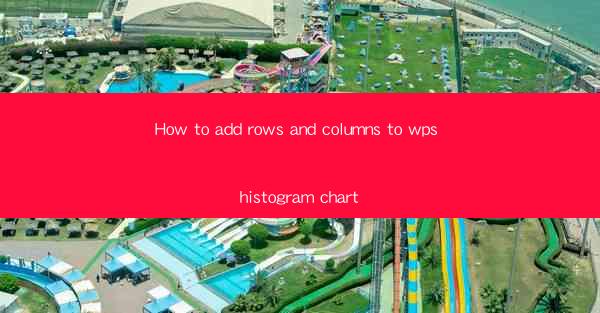
How to Add Rows and Columns to WPS Histogram Chart
Histogram charts are a powerful tool for visualizing data distribution. In WPS, a popular office suite, users can create histograms to analyze and present data effectively. However, the default histogram chart may not always meet the specific needs of data analysis. This article aims to guide you through the process of adding rows and columns to a WPS histogram chart, enhancing its functionality and visual appeal.
Understanding the Basics of WPS Histogram Chart
Before diving into the details of adding rows and columns, it's essential to have a basic understanding of WPS histogram charts. A histogram chart consists of bars that represent the frequency distribution of a dataset. Each bar's height corresponds to the number of data points within a specific range or bin. WPS provides a user-friendly interface for creating and customizing histogram charts.
1. Selecting the Data for Rows and Columns
The first step in adding rows and columns to a WPS histogram chart is to select the appropriate data. This involves identifying the variables you want to analyze and organizing them in a way that makes sense for your histogram. Here are some considerations:
- Identify Variables: Determine which variables you want to include in your histogram. For example, you might want to compare sales data by region or analyze the distribution of test scores by subject.
- Organize Data: Arrange your data in a table format, with each row representing a data point and each column representing a variable.
- Choose Data Range: Decide on the range of values for each variable. This will determine the number of bins and the scale of the histogram.
2. Creating the Histogram Chart
Once you have your data organized, you can create a histogram chart in WPS. Here's a step-by-step guide:
- Open WPS: Launch WPS and open the spreadsheet containing your data.
- Insert Histogram Chart: Go to the Insert tab and select Histogram from the chart options.
- Select Data: In the chart creation dialog, select the data range you want to include in the histogram.
- Customize Chart: Adjust the chart title, axis labels, and other formatting options to suit your needs.
3. Adding Rows to the Histogram
Adding rows to a histogram allows you to compare additional data points or variables. Here's how to do it:
- Add Data: Enter the new data points in the spreadsheet, ensuring they are aligned with the existing data.
- Update Chart: Right-click on the histogram chart and select Refresh or Update to include the new data.
- Adjust Bins: If necessary, adjust the number of bins to accommodate the new data range.
4. Adding Columns to the Histogram
Columns in a histogram can represent different categories or groups of data. Here's how to add columns:
- Add Categories: Create a new column in your data table to represent the categories you want to include.
- Update Chart: Right-click on the histogram chart and select Edit Data or Modify Data Series.
- Select New Column: In the data series dialog, select the new column and apply the changes to the chart.
5. Customizing the Appearance of Rows and Columns
Customizing the appearance of rows and columns can enhance the readability and visual appeal of your histogram. Here are some tips:
- Change Colors: Use different colors for different rows or columns to highlight key data points.
- Add Data Labels: Include data labels on the bars to display the exact values.
- Adjust Font Size: Make sure the font size is legible, especially when dealing with large datasets.
6. Analyzing the Histogram with Rows and Columns
Once you have added rows and columns to your histogram, you can start analyzing the data. Here are some insights you can gain:
- Identify Trends: Look for patterns or trends in the distribution of data points.
- Compare Groups: Compare the distribution of data points across different rows or columns.
- Identify Outliers: Identify any data points that fall outside the normal range, which may indicate errors or anomalies.
7. Exporting and Sharing the Histogram
After creating and customizing your histogram, you may want to export or share it with others. Here's how:
- Export as Image: Go to the File menu and select Export as Image to save your histogram as a PNG or JPEG file.
- Share via Email: Attach the image file to an email and send it to your colleagues or clients.
- Embed in Reports: Use the image in your reports or presentations to provide visual context to your data analysis.
Conclusion
Adding rows and columns to a WPS histogram chart can significantly enhance its functionality and the insights it provides. By following the steps outlined in this article, you can create a customized histogram that meets your specific data analysis needs. Whether you are comparing different variables or analyzing the distribution of data points, the ability to add rows and columns to your histogram is a valuable tool in your data analysis toolkit.











