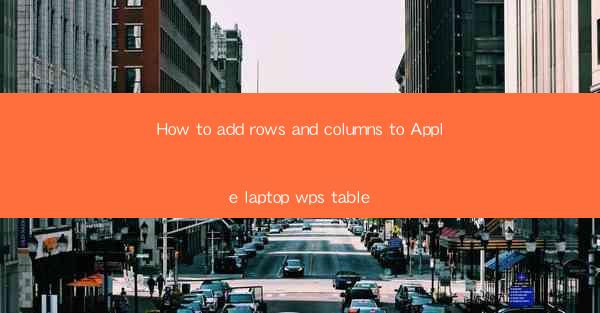
Introduction to WPS Table on Apple Laptops
WPS Table is a versatile spreadsheet application that offers a wide range of features for users on Apple laptops. Whether you are a student, professional, or just someone who needs to manage data, WPS Table provides a user-friendly interface and powerful tools to handle your spreadsheet needs. In this article, we will guide you through the process of adding rows and columns to your WPS Table document on an Apple laptop.
Understanding the WPS Table Interface
Before we dive into adding rows and columns, it's important to familiarize yourself with the WPS Table interface. When you open a new document or an existing one, you will see a grid of cells where you can enter your data. The horizontal lines represent rows, and the vertical lines represent columns. The intersection of a row and a column is a cell where you can input text, numbers, or formulas.
Adding Rows to WPS Table
To add rows to your WPS Table document, follow these simple steps:
1. Click on the row number where you want to insert a new row. If you want to add a row at the end of the table, click on the row number just below the last row.
2. Right-click on the selected row number and choose Insert from the context menu.
3. A dialog box will appear, allowing you to specify the number of rows you want to add. Enter the desired number and click OK.\
Alternatively, you can use the keyboard shortcut `Command + Shift + +` (plus sign) to add a row at the end of the table.
Adding Columns to WPS Table
Adding columns is just as straightforward as adding rows:
1. Click on the column letter where you want to insert a new column. If you want to add a column at the end of the table, click on the column letter just to the right of the last column.
2. Right-click on the selected column letter and choose Insert from the context menu.
3. The dialog box will appear, allowing you to specify the number of columns to add. Enter the desired number and click OK.\
You can also use the keyboard shortcut `Command + Shift + -` (hyphen) to add a column at the end of the table.
Adjusting Row and Column Widths
After adding rows and columns, you may want to adjust the widths to fit your content better. Here's how to do it:
1. Click on the row or column header you want to adjust.
2. Drag the border between the row or column headers to the desired width.
3. If you want to adjust the width of multiple rows or columns at once, select them by clicking and dragging a selection box or holding down the `Shift` key while clicking each header.
Using the Format Menu
WPS Table offers a variety of formatting options to customize your table. To access these options, click on the Format menu at the top of the screen. From there, you can change the font, text alignment, cell borders, and more. This can be particularly useful when adding rows and columns to make your table more visually appealing.
Freezing Panes for Easy Navigation
When working with large tables, it can be challenging to navigate. WPS Table allows you to freeze panes, which keeps certain rows or columns visible while you scroll through the rest of the table. To freeze panes:
1. Click on the row or column header you want to freeze.
2. Go to the Window menu and select Freeze Panes.\
3. Choose Freeze Top Row or Freeze First Column depending on your needs.
Using Formulas and Functions
Once you have added rows and columns to your WPS Table, you can start using formulas and functions to perform calculations. WPS Table supports a wide range of functions, including arithmetic, statistical, and text functions. To insert a formula:
1. Click on the cell where you want the result to appear.
2. Type `=` (equal sign) to indicate that you are entering a formula.
3. Enter the formula using cell references or values.
4. Press `Enter` to calculate the result.
Conclusion
Adding rows and columns to your WPS Table document on an Apple laptop is a simple and efficient process. By following the steps outlined in this article, you can easily manage your data and create well-organized spreadsheets. Whether you are a beginner or an experienced user, WPS Table provides the tools you need to get the job done effectively.











