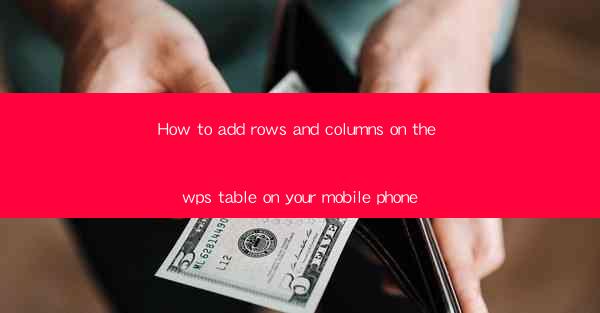
Introduction to WPS Table on Mobile
WPS Table is a versatile mobile application that allows users to create, edit, and manage tables on their smartphones. Whether you're working on a project, managing a budget, or simply organizing data, WPS Table provides a user-friendly interface for all your table needs. In this guide, we'll walk you through the process of adding rows and columns to your WPS Table documents on your mobile phone.
Downloading and Installing WPS Table
Before you can start adding rows and columns, you'll need to have WPS Table installed on your mobile device. You can download the app from the Google Play Store for Android users or the Apple App Store for iOS users. Once downloaded, install the app and open it to begin using its features.
Creating a New Table
To add rows and columns, you first need to create a new table. Open WPS Table and tap on the + button to create a new table. You can choose from various predefined table styles or start with a blank table. Once you've selected your preference, you'll be taken to the table editing screen.
Adding Rows
To add rows to your table, simply tap on the row number where you want to insert the new row. A menu will appear with options to add rows above or below the selected row. Choose the appropriate option, and the new row will be inserted into your table. You can repeat this process to add as many rows as needed.
Adding Columns
Adding columns is similar to adding rows. Tap on the column header where you want to insert the new column. The menu will provide options to add columns to the left or right of the selected column. Select the desired option, and the new column will be added to your table.
Adjusting Row and Column Widths
After adding rows and columns, you may want to adjust their widths to fit your content. To do this, tap and hold on the row or column header until a resize handle appears. Drag the handle to the desired width. You can also double-tap on the row or column header to automatically adjust the width to fit the content.
Formatting Cells
Once you have your rows and columns in place, you can format the cells to enhance the readability and appearance of your table. WPS Table offers various formatting options, including font styles, colors, borders, and cell shading. To format a cell, simply tap on it and select the desired formatting options from the menu.
Using Formulas and Functions
WPS Table allows you to perform calculations and use functions within your table. To add a formula or function, select the cell where you want the result to appear. Then, tap on the fx button to open the formula editor. Enter the formula or function you need, and WPS Table will calculate the result for you.
Saving and Sharing Your Table
After you've added rows, columns, and formatted your table, it's important to save your work. Tap on the save button to save your table to your device or cloud storage. You can also share your table with others via email, messaging apps, or social media platforms directly from the WPS Table app.
Conclusion
Adding rows and columns in WPS Table on your mobile phone is a straightforward process that can help you organize and manage your data efficiently. With its user-friendly interface and powerful features, WPS Table is an excellent choice for anyone looking to create and edit tables on the go. Whether you're a student, professional, or just someone who needs to keep track of information, WPS Table is a valuable tool to have in your mobile device.











