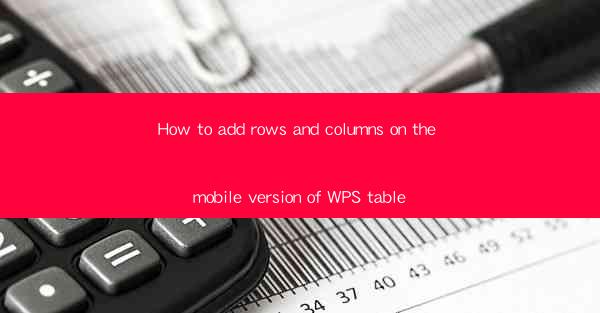
How to Add Rows and Columns on the Mobile Version of WPS Table
WPS Table, a versatile and powerful mobile spreadsheet application, allows users to create, edit, and manage tables on their mobile devices. Whether you are working on a budget, analyzing data, or organizing information, WPS Table provides a user-friendly interface and a range of features to enhance your productivity. In this article, we will guide you through the process of adding rows and columns on the mobile version of WPS Table, covering various aspects to ensure a seamless experience.
Understanding the Interface
Before diving into the process of adding rows and columns, it is essential to familiarize yourself with the WPS Table interface. The app features a clean and intuitive design, making it easy to navigate. Here's a brief overview of the main components:
- Menu Bar: Located at the bottom of the screen, the menu bar provides access to various functions, including adding rows and columns.
- Table: The main workspace where you create and edit your tables.
- Header: Displays the column names and row numbers.
- Footer: Provides information about the selected cell, such as the formula or value.
Adding Rows
Adding rows to your WPS Table is a straightforward process. Follow these steps to add rows efficiently:
1. Access the Menu Bar
- Open WPS Table on your mobile device.
- Tap the menu bar at the bottom of the screen to reveal a list of options.
2. Select the Add Row Option
- Scroll through the menu options and tap on Add Row.\
- A new row will be inserted at the bottom of the table.
3. Add Multiple Rows
- To add multiple rows at once, tap on the Add Row option and select the desired number of rows.
- The rows will be inserted sequentially at the bottom of the table.
4. Add Rows Above or Below
- To add rows above or below the selected cell, tap on the Add Row option and choose Above or Below.\
- The new row will be inserted accordingly.
5. Add Rows at the End of the Table
- To add rows at the end of the table, simply tap on the Add Row option.
- The new row will be inserted at the bottom of the table.
Adding Columns
Adding columns in WPS Table is equally simple. Here's how to do it:
1. Access the Menu Bar
- Open WPS Table on your mobile device.
- Tap the menu bar at the bottom of the screen to reveal a list of options.
2. Select the Add Column Option
- Scroll through the menu options and tap on Add Column.\
- A new column will be inserted to the right of the last column.
3. Add Multiple Columns
- To add multiple columns at once, tap on the Add Column option and select the desired number of columns.
- The columns will be inserted sequentially to the right of the last column.
4. Add Columns to the Left or Right
- To add columns to the left or right of the selected cell, tap on the Add Column option and choose Left or Right.\
- The new column will be inserted accordingly.
5. Add Columns at the End of the Table
- To add columns at the end of the table, simply tap on the Add Column option.
- The new column will be inserted to the right of the last column.
Customizing Rows and Columns
WPS Table offers various customization options for rows and columns, allowing you to tailor your table to your needs. Here are some useful features:
1. Resize Rows and Columns
- Tap and hold on the row or column header you want to resize.
- Drag the separator to the desired width or height.
2. Merge Cells
- Select the cells you want to merge.
- Tap on the Merge Cells option in the menu bar.
- The selected cells will be merged into a single cell.
3. Split Cells
- Select the merged cell you want to split.
- Tap on the Split Cells option in the menu bar.
- The merged cell will be split into individual cells.
4. Hide Rows and Columns
- To hide a row or column, tap on the header and select Hide.\
- The row or column will be hidden from view.
5. Unhide Rows and Columns
- To unhide a hidden row or column, tap on the header and select Unhide.\
- The hidden row or column will be restored to its original position.
Conclusion
Adding rows and columns in the mobile version of WPS Table is a simple and efficient process. By following the steps outlined in this article, you can easily customize your tables to suit your needs. Whether you are working on a budget, analyzing data, or organizing information, WPS Table provides the tools and features to enhance your productivity on the go. Happy spreadsheeting!











