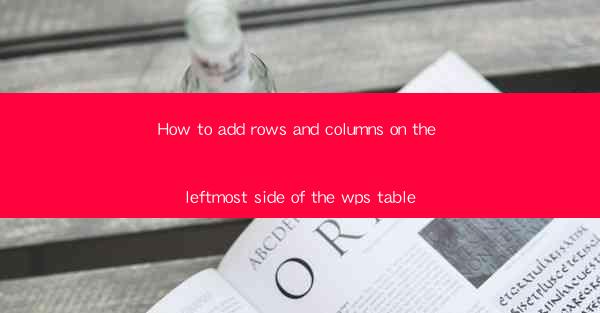
This article provides a comprehensive guide on how to add rows and columns on the leftmost side of a WPS table. It covers various methods and techniques, including using the ribbon interface, keyboard shortcuts, and formula functions. The article aims to assist users in efficiently expanding their WPS tables and enhancing their data organization and presentation.
---
Introduction to Adding Rows and Columns in WPS Table
WPS Table, a popular spreadsheet software, offers a variety of features to help users manage and organize their data effectively. One such feature is the ability to add rows and columns, which is essential for expanding the table structure and accommodating more data. This article delves into the different methods available for adding rows and columns on the leftmost side of a WPS table, ensuring that users can customize their tables according to their specific needs.
Using the Ribbon Interface to Add Rows and Columns
The ribbon interface in WPS Table provides a user-friendly way to add rows and columns. Here's how you can do it:
1. Select the Table: First, click on the table where you want to add rows and columns.
2. Access the Ribbon: Look for the Table Tools tab in the ribbon. This tab will only appear when you have selected a table.
3. Add Rows and Columns: Within the Table Tools tab, you will find options to add rows and columns. Click on the Insert button and then choose Rows or Columns from the dropdown menu. You can also specify the number of rows or columns you want to add.
This method is straightforward and suitable for users who prefer a visual approach to table manipulation.
Using Keyboard Shortcuts to Add Rows and Columns
Keyboard shortcuts can significantly speed up the process of adding rows and columns in WPS Table. Here are some commonly used shortcuts:
1. Add Rows: Press `Ctrl + Shift + +` to add a new row above the selected row.
2. Add Columns: Press `Ctrl + Shift + -` to add a new column to the left of the selected column.
3. Add Multiple Rows or Columns: Press `Ctrl + Shift + Up Arrow` to add multiple rows above the selected row, or `Ctrl + Shift + Left Arrow` to add multiple columns to the left of the selected column.
Using keyboard shortcuts is particularly beneficial for users who are comfortable with quick keystrokes and want to minimize the time spent on table manipulation.
Utilizing Formula Functions to Add Rows and Columns
WPS Table also allows users to add rows and columns using formula functions. This method is useful when you want to automatically expand your table based on specific criteria. Here are a few examples:
1. Using the `ROW()` Function: The `ROW()` function returns the row number of a cell. By using this function in a formula, you can dynamically add rows based on the current row number.
2. Using the `COLUMN()` Function: Similar to the `ROW()` function, the `COLUMN()` function returns the column number of a cell. You can use it to add columns based on the current column number.
3. Using the `INDEX()` and `MATCH()` Functions: These functions can be combined to create more complex formulas that add rows and columns based on specific conditions or values.
By utilizing formula functions, users can create dynamic and flexible tables that adapt to their data needs.
Customizing the Appearance of Added Rows and Columns
After adding rows and columns, it's essential to customize their appearance to maintain consistency and readability. Here are some tips:
1. Formatting Cells: Right-click on the newly added rows or columns and select Format Cells to adjust the font, color, borders, and other formatting options.
2. Adjusting Column Width and Row Height: Double-click on the column or row separator to automatically adjust the width or height to fit the content.
3. Using Styles: Apply pre-defined styles or create custom styles to quickly format the added rows and columns.
Customizing the appearance ensures that your WPS table remains visually appealing and easy to read.
Conclusion
Adding rows and columns on the leftmost side of a WPS table is a fundamental skill that enhances data organization and presentation. By utilizing the ribbon interface, keyboard shortcuts, formula functions, and customizing the appearance, users can effectively expand their tables to accommodate more data. This article has provided a detailed guide on how to achieve this, ensuring that users can make the most out of WPS Table's features.











