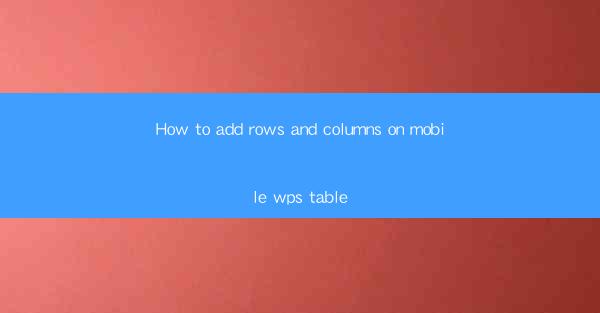
This article provides a comprehensive guide on how to add rows and columns in the mobile version of WPS Table. It covers the step-by-step process, best practices, and tips to efficiently manage and expand your tables on the go. Whether you are a student, professional, or anyone who frequently uses mobile devices for data management, this guide will help you navigate the features of WPS Table and enhance your productivity.
---
Introduction to Mobile WPS Table
WPS Table is a versatile mobile application that allows users to create, edit, and manage spreadsheets on their smartphones or tablets. It is a popular alternative to Microsoft Excel and Google Sheets, offering a range of features that cater to both personal and professional needs. One of the fundamental tasks in spreadsheet management is adding rows and columns, which is essential for organizing and expanding data. This article will delve into the process of adding rows and columns on the mobile version of WPS Table, providing a detailed guide for users of all levels.
Accessing the Mobile WPS Table App
To begin adding rows and columns on your mobile device, you first need to access the WPS Table app. If you haven't already downloaded it, you can find it on the Google Play Store for Android devices or the Apple App Store for iOS devices. Once installed, open the app, and you will be greeted with a clean and intuitive interface.
Navigating the Main Menu
Upon opening the app, you will see a menu bar at the bottom of the screen. Tapping on the New button will allow you to create a new table from scratch or open an existing one. For the purpose of this guide, we will assume you are working on a new table. After creating or opening a table, you will see the main menu options, including File, Edit, View, and Help.\
Adding Rows
To add rows to your table, you can use the following methods:
1. Using the + Button: At the bottom of the screen, you will find a + button. Tapping on this button will add a new row at the end of your table. If you want to add a row at a specific position, you can tap and hold the + button, and a menu will appear allowing you to choose the exact row number.
2. Using the Insert Menu: In the Edit menu, you will find an Insert option. Tapping on this will give you the option to insert rows above or below the current row.
3. Using the Keyboard Shortcut: If you are using a device with a physical or on-screen keyboard, you can use the keyboard shortcut to add rows. The shortcut typically involves pressing the Ctrl and + keys simultaneously.
Adding Columns
Adding columns in WPS Table is equally straightforward:
1. Using the + Button: Similar to adding rows, you can use the + button at the bottom of the screen to add a new column at the end of your table. To add a column at a specific position, tap and hold the + button, and select the column number from the menu.
2. Using the Insert Menu: In the Edit menu, you will find an Insert option that allows you to insert columns to the left or right of the current column.
3. Using the Keyboard Shortcut: If your device supports keyboard shortcuts, you can use the Ctrl and + keys to add a new column.
Formatting and Customizing Rows and Columns
Once you have added rows and columns, you can further customize them to suit your needs:
1. Resizing Rows and Columns: You can resize rows and columns by dragging the borders between them. This allows you to adjust the width of columns and the height of rows to fit your content.
2. Freezing Rows and Columns: If you have a large table and want to keep certain rows or columns visible while scrolling, you can use the Freeze feature. This is particularly useful for headers or important data that you want to remain visible.
3. Formatting Cells: You can format individual cells, rows, or columns by selecting them and using the formatting options available in the Edit menu. This includes options for font style, size, color, and more.
Conclusion
Adding rows and columns in the mobile version of WPS Table is a fundamental skill that can greatly enhance your data management capabilities on the go. By following the detailed steps outlined in this article, you can efficiently expand your tables, organize your data, and improve your productivity. Whether you are a student, a professional, or simply someone who needs to manage data on a mobile device, WPS Table provides the tools and features to make your spreadsheet tasks easier and more effective.











