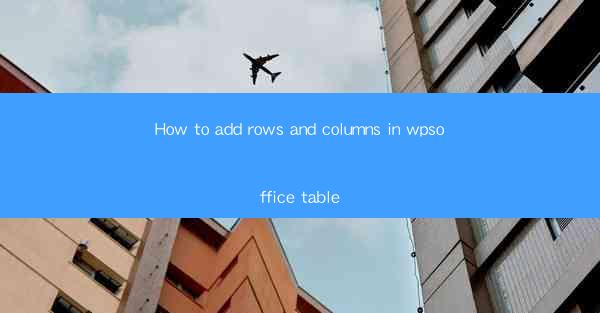
Title: Master the Art of Adding Rows and Columns in WPS Office: A Comprehensive Guide
Introduction:
Are you tired of struggling with adding rows and columns in your WPS Office table? Look no further! In this comprehensive guide, we will delve into the ins and outs of adding rows and columns in WPS Office, ensuring that you become a pro in no time. Whether you are a beginner or an experienced user, this article will provide you with valuable insights and step-by-step instructions to enhance your productivity. Get ready to unlock the full potential of your WPS Office table!
Understanding the Basics of WPS Office Table
1. Familiarize Yourself with the Interface
Before diving into the details of adding rows and columns, it is crucial to understand the basic layout of the WPS Office table interface. Familiarize yourself with the toolbar, menu options, and shortcut keys to navigate efficiently.
2. Navigating the Table
To add rows and columns, you need to have a clear understanding of how to navigate within the table. Learn how to select cells, rows, and columns, as well as how to resize and adjust the table layout to your preference.
3. The Importance of Formatting
Formatting plays a significant role in making your table visually appealing and easy to read. Explore the various formatting options available in WPS Office, such as font styles, colors, borders, and shading, to enhance the overall appearance of your table.
Adding Rows and Columns with Ease
1. Adding Rows
Adding rows in WPS Office is a straightforward process. Learn how to insert a single row, multiple rows, or even entire sections of rows with just a few clicks. Discover the different methods available, including using the toolbar, menu options, and keyboard shortcuts.
2. Adding Columns
Similar to adding rows, adding columns in WPS Office is equally simple. Explore the various techniques for inserting a single column, multiple columns, or entire sections of columns. Understand the difference between inserting before and after existing columns, and how it affects the table layout.
3. Adjusting Row and Column Widths
Once you have added rows and columns, it is essential to adjust their widths to fit your content. Learn how to manually resize rows and columns, as well as how to use the auto-fit feature to automatically adjust the widths based on the content.
Advanced Techniques for Rows and Columns
1. Merging and Splitting Cells
Discover the power of merging and splitting cells in WPS Office. Learn how to merge multiple cells to create larger cells for headers or titles, and how to split cells to divide them into smaller sections.
2. Using Table Styles and Templates
Enhance the visual appeal of your table by utilizing table styles and templates in WPS Office. Explore the wide range of pre-designed styles and templates available, and learn how to customize them to suit your specific needs.
3. Locking and Unlocking Rows and Columns
In certain situations, you may want to lock or unlock specific rows and columns to prevent accidental modifications. Learn how to lock and unlock rows and columns in WPS Office, ensuring the integrity of your data.
Conclusion:
Adding rows and columns in WPS Office table is a fundamental skill that can greatly enhance your productivity and data organization. By following the step-by-step instructions and exploring the advanced techniques outlined in this guide, you will become a master at adding rows and columns in no time. Say goodbye to frustration and hello to a more efficient and visually appealing table experience in WPS Office!











