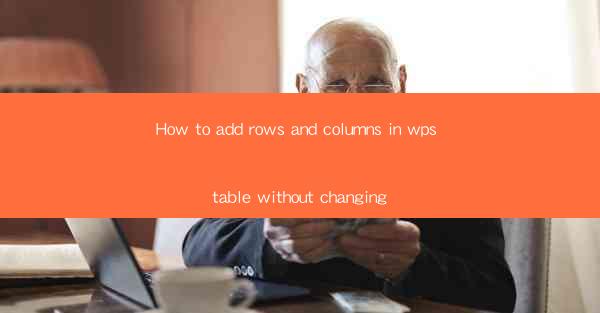
WPS Table is a versatile and user-friendly spreadsheet software that is widely used for creating tables, charts, and other data-driven documents. Whether you are a student, a professional, or a business owner, WPS Table can help you organize and present your data effectively. One of the fundamental tasks in working with tables is adding rows and columns, which allows you to expand your data structure and accommodate more information. In this guide, we will walk you through the process of adding rows and columns in WPS Table without changing the existing content.
Understanding the Interface
Before we dive into the details of adding rows and columns, it is essential to familiarize yourself with the WPS Table interface. The main window consists of a menu bar, a toolbar, and a workspace where your table is displayed. The menu bar contains various options for formatting, editing, and managing your table. The toolbar provides quick access to commonly used functions, such as inserting rows and columns. Once you are comfortable with the interface, you can proceed to the next step.
Adding Rows
To add rows in WPS Table, follow these simple steps:
1. Open your WPS Table document and navigate to the table where you want to add rows.
2. Click on the Insert tab in the menu bar.
3. Select Insert Rows from the dropdown menu.
4. Choose the number of rows you want to add. You can add a single row or multiple rows at once.
5. Click OK to add the rows to your table.
By following these steps, you can easily add rows to your table without affecting the existing content. This feature is particularly useful when you need to expand your table to accommodate additional data or when you want to insert a new row in the middle of your table.
Adding Columns
Adding columns in WPS Table is just as straightforward as adding rows. Here's how you can do it:
1. Open your WPS Table document and select the table where you want to add columns.
2. Click on the Insert tab in the menu bar.
3. Select Insert Columns from the dropdown menu.
4. Choose the number of columns you want to add. You can add a single column or multiple columns at once.
5. Click OK to add the columns to your table.
Adding columns allows you to expand your table's width and accommodate additional data fields. This feature is particularly useful when you need to add new data fields or when you want to rearrange the existing columns.
Adjusting Row and Column Widths
After adding rows and columns, you may need to adjust their widths to ensure that your table is visually appealing and easy to read. Here's how you can do it:
1. Click on the row or column header that you want to adjust.
2. Drag the border between the row or column headers to the desired width.
3. Release the mouse button to apply the changes.
You can also use the Format tab in the menu bar to adjust the row and column widths using precise values. This feature allows you to have complete control over the layout of your table.
Inserting Cells
In addition to adding entire rows and columns, you can also insert individual cells within your table. This is useful when you want to add a new cell in the middle of a row or column. Here's how you can do it:
1. Select the cell or cells where you want to insert a new cell.
2. Click on the Insert tab in the menu bar.
3. Select Insert Cells from the dropdown menu.
4. Choose the number of cells you want to insert and their position relative to the selected cells.
5. Click OK to insert the cells.
Inserting cells allows you to add new data points or adjust the structure of your table without affecting the existing content.
Deleting Rows and Columns
If you need to remove rows or columns from your table, you can do so by following these steps:
1. Select the rows or columns that you want to delete.
2. Click on the Delete tab in the menu bar.
3. Select Delete Rows or Delete Columns from the dropdown menu.
4. Click OK to delete the selected rows or columns.
Deleting rows and columns is a quick and easy way to streamline your table and remove unnecessary data.
Conclusion
Adding rows and columns in WPS Table is a fundamental task that allows you to expand and modify your data structure. By following the steps outlined in this guide, you can easily add rows and columns without changing the existing content. Whether you are working on a simple table or a complex spreadsheet, these features will help you organize and present your data effectively. Remember to familiarize yourself with the WPS Table interface and experiment with different options to find the best layout for your needs.











