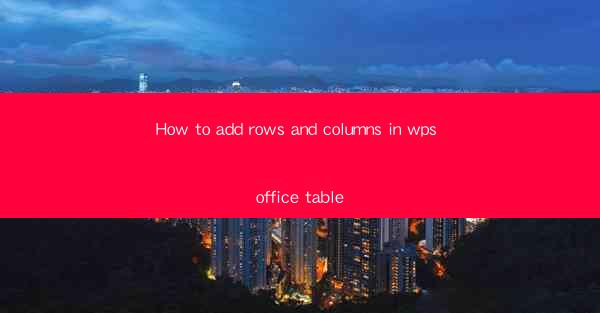
Introduction to WPS Office Table
WPS Office is a versatile productivity suite that offers a range of tools for document creation, editing, and management. One of its key features is the WPS Table, which provides a robust spreadsheet environment for data analysis and organization. Whether you are a student, professional, or business user, understanding how to add rows and columns in WPS Office Table can greatly enhance your efficiency and productivity.
Understanding the WPS Office Table Interface
Before diving into the process of adding rows and columns, it's important to familiarize yourself with the WPS Office Table interface. The table consists of rows and columns, each identified by a number or letter. The intersection of a row and a column forms a cell, where you can enter data. The top row and left column are typically used for headers, providing a clear structure to your table.
Adding Rows to WPS Office Table
To add a new row in WPS Office Table, follow these simple steps:
1. Click on the row number where you want to insert the new row.
2. Right-click on the selected row number and choose Insert from the context menu.
3. A new row will be inserted above the selected row, and you can start entering data immediately.
Alternatively, you can use the快捷键方法:
1. Click on the row number where you want to insert the new row.
2. Press the Insert key on your keyboard. This will insert a new row above the selected one.
Adding Columns to WPS Office Table
Adding a new column in WPS Office Table is equally straightforward:
1. Click on the column letter where you want to insert the new column.
2. Right-click on the selected column letter and choose Insert from the context menu.
3. A new column will be inserted to the left of the selected column, allowing you to start entering data.
You can also use the快捷键 method:
1. Click on the column letter where you want to insert the new column.
2. Press the Insert key on your keyboard. This will insert a new column to the left of the selected one.
Adjusting Row and Column Widths
Once you have added rows and columns, you may need to adjust their widths to fit your data or preferences. Here's how to do it:
1. Click on the row or column separator between the row or column you want to adjust.
2. Drag the separator to the desired width. You can also use the mouse wheel to make fine adjustments.
3. Release the mouse button to set the new width.
Using the Insert Menu for Advanced Options
WPS Office Table offers additional options for inserting rows and columns through the Insert menu. To access these options:
1. Click on the Insert tab at the top of the WPS Office Table interface.
2. Look for the Insert section and select the desired option, such as Insert Rows or Insert Columns.\
3. You can specify the number of rows or columns to insert, as well as their position in the table.
Deleting Rows and Columns
If you need to remove rows or columns from your WPS Office Table, follow these steps:
1. Click on the row or column you want to delete.
2. Right-click on the selected row or column and choose Delete from the context menu.
3. A confirmation dialog will appear. Click Yes to delete the selected rows or columns.
Alternatively, you can use the快捷键 method:
1. Click on the row or column you want to delete.
2. Press the Delete key on your keyboard.
Conclusion
Adding and managing rows and columns in WPS Office Table is a fundamental skill that can greatly enhance your spreadsheet experience. By following the steps outlined in this article, you can easily insert new rows and columns, adjust their widths, and even delete them when necessary. Whether you are working on a simple list or a complex data analysis, mastering these basic table operations will help you stay organized and efficient.











