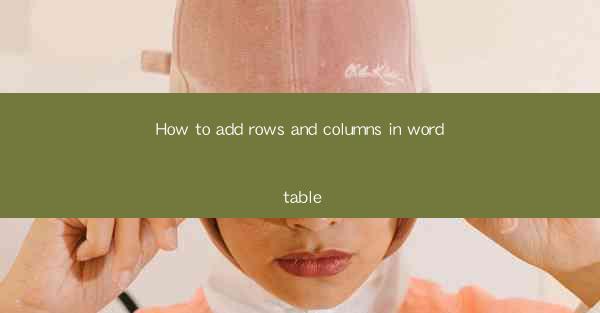
Microsoft Word is a versatile word processing application that allows users to create professional-looking documents. One of the features that make Word stand out is its ability to create tables. Tables are useful for organizing data, creating layouts, and presenting information in a structured format. In this article, we will guide you through the process of adding rows and columns to a Word table.
Understanding the Basics of Word Tables
Before diving into the details of adding rows and columns, it's important to understand the basic structure of a Word table. A table is made up of cells, which are the individual units that hold the content. Each cell can contain text, images, or other objects. Rows are the horizontal lines that divide the table into sections, and columns are the vertical lines that separate the cells.
Creating a New Table
To begin, open a new Word document or an existing one where you want to insert a table. Go to the Insert tab on the ribbon and click on the Table button. A grid will appear, allowing you to select the number of rows and columns you want. Click on the desired number of rows and columns, and Word will automatically create the table.
Adding Rows to a Table
Once you have a table, you can easily add rows to it. To add a row below the current row, click on the Insert tab and then click on Insert Rows Below. This will insert a new row directly below the one you are currently working on. If you want to add multiple rows, you can select the number of rows you want to add and then click on Insert Rows Below.\
Adding Columns to a Table
Similarly, to add a column to the right of the current column, click on the Insert tab and then click on Insert Columns to the Right. This will insert a new column to the right of the one you are currently working on. To add multiple columns, select the number of columns you want to add and then click on Insert Columns to the Right.\
Adjusting Row and Column Widths
After adding rows and columns, you may need to adjust their widths to fit your content. To do this, click on the line between two column headers to select the column width handle. When you hover over the handle, your cursor will change to a double-sided arrow. Click and drag the handle to adjust the width of the column. You can do the same for rows by clicking on the line between two row headers.
Using the Table Tools
Word provides a set of tools specifically designed for working with tables. Once you have inserted a table, the Table Tools tab will appear on the ribbon. This tab contains options for formatting the table, adjusting cell margins, and more. You can use these tools to customize your table to meet your specific needs.
Formatting Your Table
Formatting your table can greatly enhance its readability and appearance. You can change the table style, apply borders and shading, and even add color to the cells. To format your table, select the table and then go to the Table Tools tab. Here, you will find options for formatting the table, text within the cells, and even the entire row or column.
Conclusion
Adding rows and columns to a Word table is a straightforward process that can help you organize and present your data effectively. By following the steps outlined in this article, you can easily create a table, add rows and columns, adjust their widths, and format the table to suit your needs. Whether you are creating a simple list or a complex layout, Word's table features provide the flexibility to make your document stand out.











