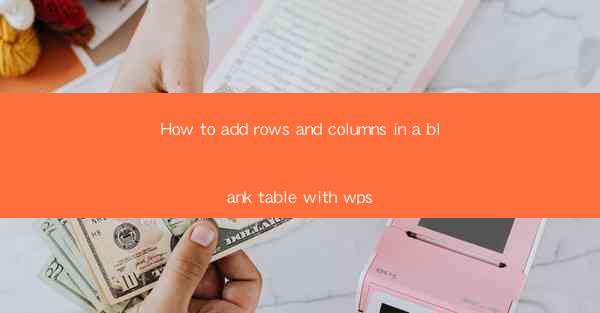
Introduction to WPS and its Table Editor
WPS is a versatile office suite that offers a range of applications, including word processing, spreadsheet management, and presentations. One of the key features of WPS is its ability to create and edit tables efficiently. Whether you are working on a financial report, a project plan, or a simple list, WPS provides a user-friendly interface to add rows and columns to your blank tables.
Opening a New Table in WPS
To begin adding rows and columns, you first need to open a new table in WPS. Launch WPS and click on the 'Spreadsheet' option. You can then choose to create a new blank table or open an existing one. For beginners, starting with a blank table is often the best approach to learn the basics of adding rows and columns.
Understanding the Table Grid
Before you start adding rows and columns, it's important to understand the table grid. In WPS, each cell in the table is identified by its row and column number. Rows are represented by horizontal lines, while columns are vertical lines. This grid structure is crucial for accurately adding new rows and columns.
Adding Rows to a Table
To add a new row to your table, simply click on the row number where you want the new row to be inserted. Once the row is selected, right-click and choose 'Insert Row Above' or 'Insert Row Below' from the context menu. This will add a new row to your table, and you can start entering data immediately.
Adding Columns to a Table
Adding columns is similar to adding rows. Click on the column header where you want the new column to be inserted. Right-click and select 'Insert Column Left' or 'Insert Column Right' from the context menu. The new column will be added, and you can proceed to fill it with data.
Adjusting Row and Column Widths
After adding rows and columns, you may need to adjust their widths to fit your content. In WPS, you can do this by clicking and dragging the row or column separators. If you want to adjust the width of a single cell, you can click on the cell and drag its border. This flexibility allows you to create a table that is both visually appealing and functional.
Formatting Your Table
Once you have added rows and columns, you can further enhance your table by applying various formatting options. WPS offers a range of formatting tools, including font styles, colors, borders, and shading. You can also merge cells to create larger cells for headers or other important information.
Using AutoFit to Optimize Table Layout
WPS provides an AutoFit feature that automatically adjusts the width and height of rows and columns to fit the content. This is particularly useful when you have a large amount of data or when you want to ensure that your table is visually balanced. To use AutoFit, select the entire table, go to the 'Format' tab, and click on 'AutoFit Columns Width' or 'AutoFit Rows Height'.
Conclusion
Adding rows and columns in a blank table with WPS is a straightforward process that can be mastered quickly. By understanding the table grid, utilizing the insertion options, and applying formatting and AutoFit features, you can create well-organized and visually appealing tables for a variety of purposes. Whether you are a student, a professional, or simply someone who needs to manage data effectively, WPS is a powerful tool that can help you achieve your goals.











