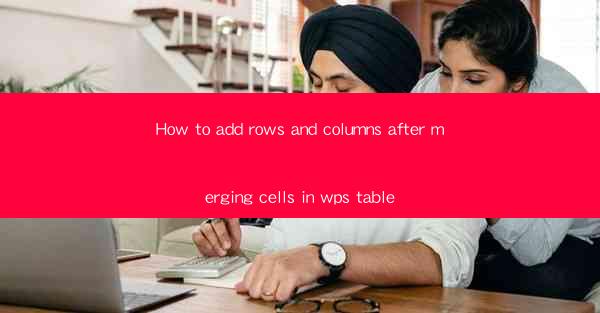
Introduction to Merging Cells in WPS Table
Merging cells in WPS Table is a common feature used to combine multiple cells into one, which can be particularly useful for creating headers or titles that span across multiple columns. However, after merging cells, you might find that adding new rows or columns becomes a bit tricky. In this article, we will guide you through the process of adding rows and columns after merging cells in WPS Table.
Understanding the Limitations
It's important to note that after merging cells, the merged area behaves as a single cell. This means that any attempt to add a row or column directly after the merged cells will affect the entire merged area. To add rows and columns without disrupting the merged cells, you need to be strategic about your approach.
Adding Rows After Merged Cells
To add a row after merged cells, follow these steps:
1. Click on the merged cell where you want to add the new row.
2. Go to the Insert tab in the ribbon menu.
3. Select Insert Rows Below from the dropdown menu. This will add a new row below the merged cell without affecting the merged area.
Adding Columns After Merged Cells
Adding a column after merged cells is slightly more complex:
1. Click on the merged cell where you want to add the new column.
2. Go to the Insert tab in the ribbon menu.
3. Select Insert Columns Right from the dropdown menu. This will add a new column to the right of the merged cell.
4. If the new column is not in the desired position, you can click and drag it to the correct location.
Expanding Merged Cells
If you want to expand the merged cells to include the newly added rows or columns, you can do so by:
1. Clicking on the merged cell.
2. Go to the Merge and Split group in the Home tab.
3. Select Merge Cells from the dropdown menu.
4. Choose the number of rows and columns you want to merge, ensuring that the new rows or columns are included in the selection.
Splitting Merged Cells
If you need to split the merged cells back into individual cells after adding rows or columns, follow these steps:
1. Click on the merged cell.
2. Go to the Merge and Split group in the Home tab.
3. Select Split from the dropdown menu. This will split the merged cell back into its original cells, allowing you to add or remove rows and columns as needed.
Adjusting Cell Width and Height
After adding rows and columns, you may need to adjust the width and height of the cells to ensure that your table looks neat and organized. To do this:
1. Click on the cell or range of cells you want to adjust.
2. Go to the Home tab in the ribbon menu.
3. Use the Cell Width and Cell Height options in the Alignment group to set the desired dimensions.
Conclusion
Adding rows and columns after merging cells in WPS Table can be a bit challenging, but with the right approach, it can be done efficiently. By understanding the limitations and following the steps outlined in this article, you can maintain the integrity of your merged cells while expanding your table as needed. Remember to experiment with the features in WPS Table to find the most efficient workflow for your specific needs.











