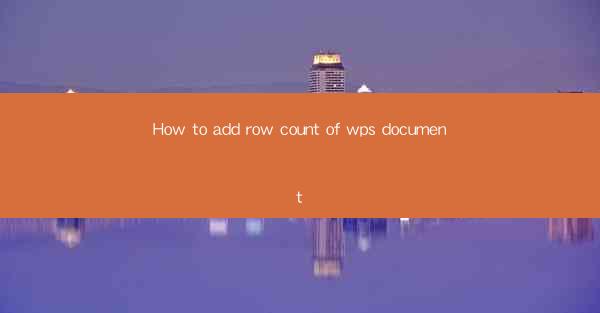
This article provides a comprehensive guide on how to add row count in a WPS document. It covers various methods and techniques to efficiently include row count functionality, enhancing the document's organization and readability. The article delves into the step-by-step process, explores different tools and features within WPS, and offers tips for maintaining accuracy and consistency in row counting. Whether you are a student, professional, or simply someone who needs to manage large documents, this guide will equip you with the necessary knowledge to add row count effectively in WPS documents.
Introduction to Row Count in WPS Documents
Row count is an essential feature in document management, especially when dealing with large tables or spreadsheets. It allows users to quickly determine the number of rows in a document, which is crucial for maintaining organization and ensuring data integrity. WPS, being a versatile word processor, offers various methods to add row count functionality. In this article, we will explore six different approaches to adding row count in WPS documents, ensuring that users can choose the method that best suits their needs.
Using the Header and Footer Function
One of the simplest ways to add row count in a WPS document is by utilizing the header and footer function. This method involves inserting a field that automatically updates the row count as you add or remove rows from the document.
1. Open your WPS document and navigate to the Insert tab.
2. Click on Header and Footer to open the header and footer section.
3. In the footer area, click on the Insert Field button.
4. From the dropdown menu, select Page Number and then choose Total Rows.\
5. Click OK to insert the row count field in the footer.
This method ensures that the row count is always up-to-date, and it can be easily accessed by scrolling to the footer section of the document.
Utilizing the Table Properties
Another approach to adding row count in WPS documents is by using the table properties. This method allows users to display the row count directly within the table itself.
1. Select the table in your WPS document.
2. Right-click on the table and choose Table Properties.\
3. In the Table Properties dialog box, go to the Table tab.
4. Check the Show Total Rows option.
5. Click OK to apply the changes.
This method provides a clear and visible row count within the table, making it easier for users to track the number of rows without having to refer to the footer section.
Using the Find and Replace Function
The Find and Replace function in WPS documents can also be used to add row count. This method involves inserting a specific text that represents the row count and then using the Find and Replace feature to update the count as needed.
1. In your WPS document, navigate to the Edit tab.
2. Click on Find and Replace.\
3. In the Find and Replace dialog box, enter the text you want to use for the row count, such as Row Count: [number].
4. In the Replace with field, enter the actual row count, such as Row Count: 10.
5. Click Replace All to update the row count throughout the document.
This method is particularly useful when you need to update the row count in multiple instances within the document.
Using Custom Fields
WPS documents offer the option to create custom fields, which can be used to display the row count. This method provides a more dynamic and customizable approach to adding row count.
1. Open your WPS document and navigate to the Insert tab.
2. Click on Field and then select Custom Field.\
3. In the Custom Field dialog box, choose Row Count from the list of available fields.
4. Click OK to insert the row count field in your document.
This method allows you to easily update the row count by simply modifying the field value, ensuring that the count is always accurate.
Using Formulas and Functions
For users who are familiar with formulas and functions, WPS documents offer the option to use them to calculate the row count. This method is particularly useful when dealing with complex tables or when the row count needs to be calculated based on specific criteria.
1. Select the cell where you want to display the row count.
2. Enter the formula or function that calculates the row count, such as =COUNTA(A:A) for counting the number of rows in column A.
3. Press Enter to apply the formula.
This method provides a powerful and flexible way to add row count, allowing users to customize the calculation based on their specific requirements.
Conclusion
Adding row count in WPS documents can be achieved through various methods, each offering unique advantages and flexibility. Whether you prefer using the header and footer function, table properties, Find and Replace, custom fields, or formulas and functions, WPS provides the necessary tools to enhance your document management. By following the step-by-step instructions outlined in this article, users can efficiently add row count to their WPS documents, ensuring better organization and readability.











