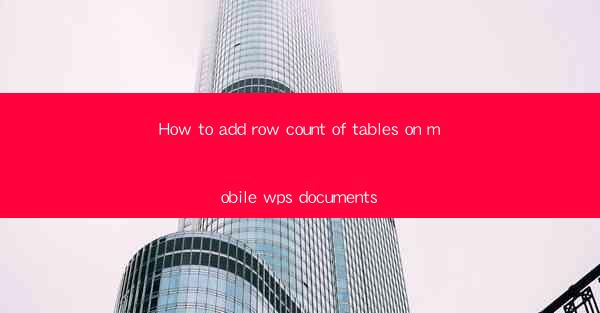
This article provides a comprehensive guide on how to add row count of tables on mobile WPS documents. It covers the necessary steps and features of the WPS mobile app to efficiently manage and display row counts in tables. The article is structured into six main sections, each focusing on a different aspect of the process, ensuring a detailed and user-friendly explanation for all levels of users.
---
Introduction to Adding Row Count in Mobile WPS Documents
The ability to add row counts to tables in WPS documents is a valuable feature for organizing and summarizing data. Whether you are working on a budget, a project plan, or any other type of document, knowing the number of rows can help in quick reference and analysis. In this article, we will delve into the process of adding row counts on mobile WPS documents, providing a step-by-step guide and tips for effective usage.
Understanding the WPS Mobile App Interface
Before we proceed with adding row counts, it is essential to familiarize ourselves with the WPS mobile app interface. The app is designed to be user-friendly, with intuitive icons and menus. To access the table features, you will typically find a button or menu option labeled Insert or Table. This section will guide you through navigating the app and locating the table tools.
Inserting a Table in WPS Mobile Documents
To begin adding row counts, you first need to insert a table into your document. Here's how you can do it:
1. Open the WPS mobile app and create a new document or open an existing one.
2. Tap on the Insert button, usually represented by a plus sign or a paperclip icon.
3. Select Table from the available options.
4. Choose the desired number of rows and columns for your table.
5. The table will be inserted into your document, and you can start entering data.
Formatting the Table for Row Counts
Once your table is inserted, you may need to format it to display row counts. Here are the steps to follow:
1. Select the entire table by tapping and holding on any cell, then dragging the selection handles to the desired area.
2. In the menu, look for an option like Table Properties or Table Format.\
3. Within the properties, you should find a section for Header Row or Row Number.\
4. Enable the row number feature, and the table will automatically display row counts.
Customizing Row Count Display
The default row count display may not always meet your specific needs. Here's how you can customize it:
1. With the table selected, go to the Table Properties or Table Format menu.
2. Look for an option to customize the row number format.
3. You can choose to display the row count as numbers, letters, or even Roman numerals.
4. Adjust the alignment and font style as needed to match your document's design.
Using Formulas for Advanced Row Counting
For more advanced table management, you can use formulas to calculate row counts. This is particularly useful when dealing with dynamic tables that change over time. Here's how to use formulas:
1. In the table, select the cell where you want to display the row count.
2. Tap on the Insert button and choose Formula or Function.\
3. Enter the formula that calculates the row count, using the appropriate cell references.
4. Save the formula, and it will automatically update whenever the table is modified.
Conclusion
Adding row counts to tables in mobile WPS documents is a straightforward process that can greatly enhance the usability and readability of your documents. By following the steps outlined in this article, you can efficiently manage your tables, whether you are working on a simple list or a complex data analysis. Remember to explore the various formatting and customization options available to tailor your row count display to your specific needs. With these tools at your disposal, you'll be able to create well-organized and informative documents on the go.











