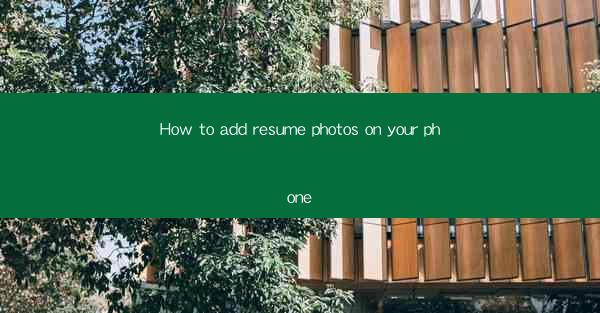
How to Add Resume Photos on Your Phone: A Step-by-Step Guide
In today's digital age, a well-crafted resume is not just about the words on the page; it's also about the visual appeal. Adding a professional photo to your resume can make a significant difference in how potential employers perceive you. But how do you add a resume photo to your phone? This article will guide you through the process, ensuring that your resume stands out in the competitive job market.
Why Add a Resume Photo?
1. First Impressions Count
First impressions are crucial in the job search process. A professional photo can help create a positive first impression, making your resume more memorable. Studies have shown that resumes with photos are often given more attention than those without, increasing your chances of landing an interview.
2. Professionalism and Credibility
A well-chosen resume photo can convey professionalism and credibility. It shows that you take the job search seriously and are presentable. This can be especially important in industries where a professional appearance is a must, such as finance, law, and healthcare.
3. Personal Branding
Adding a resume photo is an opportunity to start building your personal brand. It allows you to present yourself in a way that aligns with your professional identity. A consistent image across all your professional platforms can help establish your brand and make you more recognizable.
How to Add a Resume Photo on Your Phone
Step 1: Choose the Right Photo
Before you start, it's essential to choose the right photo. Here are some tips for a perfect resume photo:
- Use a professional headshot.
- Ensure the photo is high-resolution and clear.
- The background should be neutral and simple.
- Dress appropriately for the industry you're targeting.
- Smile and look confident.
Step 2: Open Your Resume App
If you're using a resume app on your phone, open it and navigate to the section where you can add a photo. Most apps have a dedicated section for this purpose.
Step 3: Upload the Photo
Locate the photo on your phone and select it. The app should automatically upload the image. If not, you may need to drag and drop the photo into the designated area.
Step 4: Resize and Crop the Photo
Most resume apps allow you to resize and crop the photo to fit the required dimensions. Ensure the photo is not too large or too small, and that it fits within the designated area.
Step 5: Save and Review
Once you're satisfied with the placement and size of the photo, save the changes. Review your resume to ensure everything looks good.
Step 6: Share or Export
After adding the photo, you can share your resume directly from the app or export it to your email or cloud storage for further use.
Conclusion
Adding a resume photo to your phone is a simple yet effective way to enhance your job application. By following these steps, you can ensure that your resume stands out and makes a positive impression on potential employers. Remember, the right photo can be the difference between getting noticed and getting overlooked.











