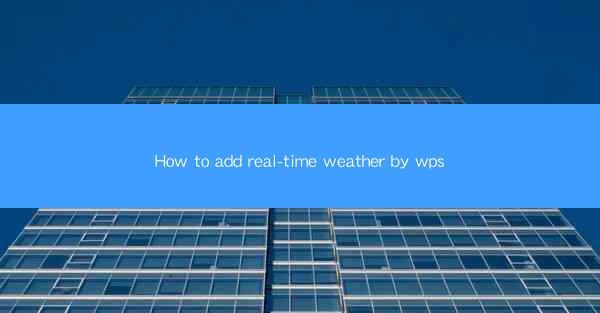
Introduction to Adding Real-Time Weather in WPS
Adding real-time weather information to your documents can enhance the readability and relevance of your content. WPS, a popular office suite, offers a feature that allows you to embed weather forecasts directly into your documents. This guide will walk you through the steps to add real-time weather using WPS.
Understanding the WPS Weather Feature
Before diving into the steps, it's important to understand that the WPS weather feature requires an internet connection to fetch real-time data. It supports various weather services and can display weather information for different locations. The feature is particularly useful for reports, newsletters, or any document that could benefit from up-to-date weather information.
Preparation Before Adding Weather to Your Document
1. Open Your Document: Launch WPS and open the document where you want to add the weather information.
2. Check Internet Connection: Ensure that your computer is connected to the internet, as the weather data will be fetched online.
3. Choose the Weather Service: Decide which weather service you prefer to use. WPS supports popular services like OpenWeatherMap, WeatherAPI, and others.
Adding Weather Information to Your Document
1. Insert Weather Widget: Go to the Insert tab in the WPS ribbon and click on Weather to open the weather widget.
2. Select a Location: In the weather widget, you will see a search bar. Enter the location for which you want to display the weather information.
3. Customize the Widget: You can customize the appearance of the weather widget by selecting different themes, adjusting the size, and choosing the weather elements you want to display (e.g., temperature, humidity, wind speed).
4. Insert the Widget: Once you are satisfied with the settings, click Insert to embed the weather widget into your document.
Updating the Weather Information
1. Manual Update: If you want to update the weather information manually, you can right-click on the widget and select Refresh from the context menu.
2. Automatic Update: You can also set the widget to update automatically at a specified interval. Right-click on the widget, go to Properties, and select the Auto Refresh option.
Formatting and Styling the Weather Widget
1. Adjust Font and Size: You can change the font style, size, and color of the weather information to match your document's design.
2. Use Borders and Shading: To make the weather widget stand out, you can add borders, shading, or other formatting options.
3. Positioning: Use the WPS toolbar to position the weather widget where you want it in your document.
Testing and Finalizing Your Document
1. Preview the Weather Information: Before finalizing your document, preview the weather information to ensure it displays correctly.
2. Save Your Work: Save your document to preserve the real-time weather information.
3. Review and Edit: Take the time to review your document for any necessary edits or improvements.
Conclusion
Adding real-time weather to your WPS documents is a straightforward process that can significantly enhance the content's relevance. By following these steps, you can easily embed weather information and keep your readers informed about current conditions. Whether for a business report or a personal project, the WPS weather feature is a valuable tool to have in your arsenal.











