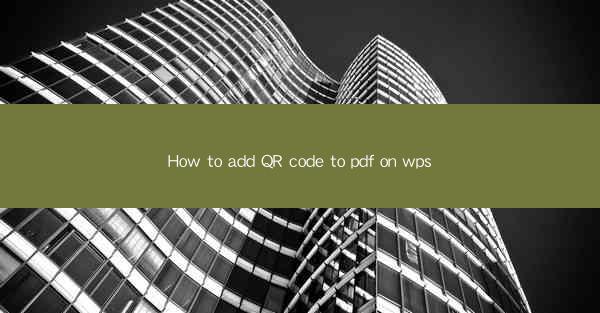
How to Add QR Code to PDF on WPS: A Comprehensive Guide
In today's digital age, QR codes have become an integral part of our daily lives. They are used for various purposes, such as marketing, product identification, and information sharing. Adding a QR code to a PDF document can enhance its functionality and make it more engaging for the audience. This article aims to provide a comprehensive guide on how to add QR code to PDF on WPS, a popular office suite used worldwide.
Why Add QR Code to PDF on WPS?
Adding a QR code to a PDF document on WPS can offer several benefits:
- Enhanced Accessibility: QR codes can provide quick access to additional information, such as a website link, contact details, or a video.
- Interactive Experience: QR codes can make the PDF document more interactive and engaging for the audience.
- Marketing and Promotion: QR codes can be used to promote products, services, or events by directing users to a specific webpage.
- Data Collection: QR codes can be used to collect data, such as user demographics or preferences, by directing users to a survey or feedback form.
Step-by-Step Guide to Add QR Code to PDF on WPS
1. Open the PDF Document in WPS
To add a QR code to a PDF document, you first need to open the document in WPS. Simply double-click the PDF file, and it will open in the WPS PDF reader.
2. Insert QR Code
Once the PDF document is open, click on the Insert tab in the menu bar. Then, select QR Code from the dropdown menu. This will open the QR Code dialog box.
3. Customize QR Code
In the QR Code dialog box, you can customize the QR code by entering the desired URL, text, or data. You can also choose the QR code size, color, and background. Once you are satisfied with the settings, click OK to insert the QR code into the PDF document.
4. Adjust QR Code Position and Size
After inserting the QR code, you can adjust its position and size by clicking and dragging the corners of the QR code. You can also use the Position and Size options in the Format tab to make precise adjustments.
5. Save the PDF Document
Once you have added and adjusted the QR code, save the PDF document by clicking on the File tab and selecting Save As. Choose the desired location and file name, and click Save.\
Tips and Tricks for Adding QR Code to PDF on WPS
1. Choose the Right QR Code Type
There are different types of QR codes, such as URL, text, and contact information. Choose the type that best suits your needs.
2. Optimize QR Code Size
Ensure that the QR code is large enough to be easily scanned by a smartphone or tablet. A recommended size is 1 inch by 1 inch.
3. Test the QR Code
Before sharing the PDF document, test the QR code to ensure that it works correctly. Scan the QR code using a smartphone or tablet and verify that it directs to the intended destination.
4. Use a QR Code Generator
If you are not familiar with QR code generation, use a reliable QR code generator online to create the QR code. Some popular QR code generators include QR Stuff, QR Code Generator, and Scanova.
Conclusion
Adding a QR code to a PDF document on WPS can enhance its functionality and make it more engaging for the audience. By following the steps outlined in this article, you can easily add a QR code to your PDF document and take advantage of its benefits. Remember to choose the right QR code type, optimize its size, and test it before sharing it with others. Happy coding!











