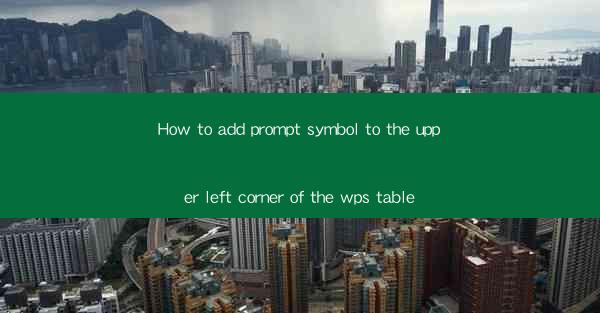
Introduction to Adding a Prompt Symbol to WPS Table
WPS Office is a popular office suite that offers a range of functionalities, including word processing, spreadsheet management, and presentations. One of the common tasks in spreadsheet management is to add a prompt symbol to the upper left corner of a table. This can be useful for indicating the start of a new section or for highlighting a particular cell or range. In this article, we will guide you through the steps to add a prompt symbol to the upper left corner of a WPS table.
Understanding the Purpose of a Prompt Symbol
Before diving into the steps, it's important to understand why you might want to add a prompt symbol to your WPS table. A prompt symbol can serve as a visual cue to users, helping them to quickly identify the beginning of a new section or to focus on specific data. It can also be used for branding purposes, especially if you are creating a document that will be shared with others.
Accessing the WPS Table Editor
To begin, open your WPS Office and navigate to the 'Spreadsheet' module. Once the spreadsheet is open, click on the 'Table' button in the toolbar to enter the table editor mode. This mode allows you to make various formatting changes to your table, including adding symbols.
Inserting the Prompt Symbol
With the table editor open, locate the cell at the upper left corner where you want to insert the prompt symbol. To insert a symbol, you can use the 'Insert' tab in the ribbon. Click on 'Symbol' and then select 'More Symbols' from the dropdown menu. This will open a dialog box where you can choose from a wide range of symbols.
Selecting the Appropriate Symbol
In the 'Symbol' dialog box, you will find a variety of symbols to choose from. For a prompt symbol, you might want to select a clear and distinct symbol that stands out against the background of your table. Common choices include arrows, circles, or simple shapes like a square or diamond. Once you have selected the symbol, click 'Insert' to place it in the cell.
Customizing the Symbol's Appearance
After inserting the symbol, you may want to customize its appearance to better fit your table. You can do this by selecting the symbol and using the formatting options available in the ribbon. For example, you can change the symbol's color, size, or even add a border to make it more prominent.
Adjusting the Symbol's Position
If the symbol is not perfectly positioned in the upper left corner, you can adjust it by clicking and dragging it within the cell. Ensure that the symbol is centered or aligned as desired before finalizing the placement.
Adding Additional Symbols
If you need to add more prompt symbols to your table, simply repeat the process for each cell where you want a symbol. You can use different symbols for different sections or to represent different types of data.
Saving Your Changes
Once you have added and customized the prompt symbols to your satisfaction, save your changes to the WPS table. This will ensure that the symbols are preserved when you open the document in the future.
Conclusion
Adding a prompt symbol to the upper left corner of a WPS table is a straightforward process that can enhance the readability and organization of your data. By following the steps outlined in this article, you can easily insert and customize symbols to suit your needs. Whether you are creating a simple budget or a complex financial report, the addition of prompt symbols can make your tables more informative and visually appealing.











