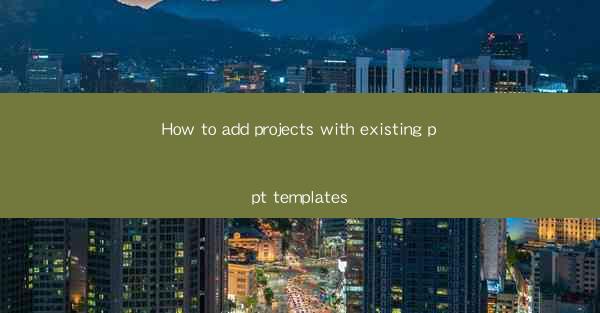
How to Add Projects with Existing PowerPoint Templates
Adding projects to PowerPoint presentations can be a daunting task, especially if you're not familiar with the software. However, with the right templates and a few tips, you can create professional and engaging presentations in no time. In this article, we will discuss various aspects of adding projects to PowerPoint templates, including selecting the right template, customizing it, and using it effectively.
Selecting the Right Template
The first step in adding projects to PowerPoint templates is selecting the right one. Here are some factors to consider when choosing a template:
1. Purpose of the Presentation
Before selecting a template, determine the purpose of your presentation. Are you presenting a business proposal, a project update, or a product demonstration? Different purposes require different types of templates. For instance, a business proposal may require a sleek and professional template, while a project update may benefit from a more creative and engaging design.
2. Branding and Style
Ensure that the template aligns with your brand's colors, fonts, and overall style. Consistency in branding is crucial for maintaining a professional image. If you're representing a company, choose a template that reflects the company's logo and color scheme.
3. Compatibility
Check the compatibility of the template with your PowerPoint version. Some templates may not be compatible with older versions of PowerPoint, so it's essential to choose a template that works with your software.
4. Customization Options
Consider the level of customization the template offers. Some templates provide extensive customization options, while others are more rigid. Choose a template that allows you to modify text, images, and layout to suit your needs.
5. Quality of Design
Ensure that the template has a high-quality design. Look for templates with professional layouts, legible fonts, and visually appealing graphics. A well-designed template can significantly enhance the overall look and feel of your presentation.
6. Number of Slides
Check the number of slides included in the template. Some templates offer a limited number of slides, while others provide a comprehensive set of slides to cover various aspects of your project.
Customizing the Template
Once you've selected a template, it's time to customize it to suit your project. Here are some tips for customizing your PowerPoint template:
1. Modify Text
Replace the placeholder text in the template with your project-specific content. Ensure that the text is legible and relevant to your presentation. You can also adjust the font size, style, and color to match your brand's guidelines.
2. Add Images
Enhance your presentation by adding relevant images. Choose high-quality images that complement your content and convey the message of your project. You can insert images from your computer, online sources, or PowerPoint's built-in image library.
3. Incorporate Charts and Graphs
If your project involves data, consider incorporating charts and graphs to visualize the information. PowerPoint offers various chart types, such as pie charts, bar graphs, and line graphs, which can help your audience understand complex data more easily.
4. Adjust Layout
Customize the layout of your slides to suit your content. You can add, remove, or rearrange placeholders for text, images, and other elements. Ensure that the layout is visually appealing and easy to follow.
5. Use Transitions and Animations
Add transitions and animations to make your presentation more dynamic. However, use them sparingly to avoid distracting your audience. Choose simple and subtle effects that enhance the flow of your presentation.
6. Apply Branding Elements
Incorporate your brand's logo, color scheme, and other branding elements into the presentation. This will help maintain consistency across all your presentations and strengthen your brand identity.
Using the Template Effectively
Now that you've customized your PowerPoint template, it's time to use it effectively in your presentation. Here are some tips for using the template to its full potential:
1. Plan Your Presentation
Before using the template, plan your presentation. Outline the key points you want to cover and determine the flow of your content. This will help you organize your slides and ensure a cohesive presentation.
2. Keep Slides Concise
Avoid cluttering your slides with too much information. Keep your content concise and focused on the main points. Use bullet points, short sentences, and visuals to convey your message effectively.
3. Practice Your Delivery
Rehearse your presentation to ensure a smooth delivery. Familiarize yourself with the content and practice your speaking pace. This will help you deliver a confident and engaging presentation.
4. Engage Your Audience
Engage your audience by using storytelling techniques, asking questions, and incorporating interactive elements. This will keep your audience interested and make your presentation more memorable.
5. Use Notes for Reference
Prepare notes to refer to during your presentation. This will help you stay on track and cover all the necessary points. However, avoid reading from your notes verbatim, as it may come across as unengaging.
6. Seek Feedback
After your presentation, seek feedback from your audience or colleagues. This will help you identify areas for improvement and refine your presentation skills.
Conclusion
Adding projects to PowerPoint templates can be a straightforward process if you follow these steps. By selecting the right template, customizing it to suit your project, and using it effectively, you can create professional and engaging presentations. Remember to keep your content concise, practice your delivery, and engage your audience to make your presentation a success.











