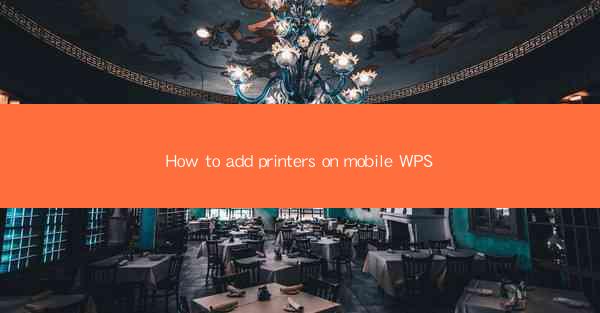
How to Add Printers on Mobile WPS
In today's fast-paced digital world, the ability to print documents directly from your mobile device is a crucial skill. Mobile WPS, a versatile productivity app, allows users to create, edit, and print documents on the go. This article will guide you through the process of adding printers to your Mobile WPS app, ensuring that you can easily print your documents whenever you need to.
Understanding Mobile WPS
Before we dive into the process of adding printers, it's essential to understand what Mobile WPS is and what it offers. Mobile WPS is a free office suite that provides users with a range of tools for creating, editing, and managing documents. It supports various file formats, including Word, Excel, and PowerPoint, and offers a user-friendly interface that makes it easy to work on documents on the go.
Key Features of Mobile WPS
- Document Editing: Mobile WPS allows users to create, edit, and format documents directly on their mobile devices.
- File Compatibility: The app supports a wide range of file formats, ensuring that you can work with documents from different sources.
- Collaboration: Mobile WPS offers real-time collaboration features, allowing multiple users to work on the same document simultaneously.
- Cloud Storage: The app integrates with cloud storage services like Google Drive and Dropbox, making it easy to access and share documents.
- PDF Viewer: Mobile WPS includes a built-in PDF viewer, allowing users to open and read PDF files directly within the app.
Preparing Your Mobile Device
Before you can add a printer to Mobile WPS, you need to ensure that your mobile device is properly set up. This involves checking your device's compatibility with the app, updating the app to the latest version, and ensuring that your device has an active internet connection.
Checking Device Compatibility
Mobile WPS is available for both Android and iOS devices. To check if your device is compatible, visit the Google Play Store or Apple App Store and search for Mobile WPS. The app's description will provide information about the minimum requirements for your device.
Updating Mobile WPS
To ensure that you have access to the latest features and improvements, it's essential to update Mobile WPS to the latest version. Open the app store on your device, search for Mobile WPS, and tap on the Update button if an update is available.
Ensuring Internet Connection
Adding a printer to Mobile WPS requires an active internet connection. Ensure that your device is connected to a Wi-Fi network or has a stable mobile data connection.
Adding a Printer to Mobile WPS
Now that your device is properly set up, it's time to add a printer to Mobile WPS. The process is straightforward and can be completed in a few simple steps.
Step 1: Open Mobile WPS
Launch the Mobile WPS app on your device. If you haven't already created an account, you may be prompted to sign in or create one. This step is optional but recommended, as it allows you to sync your documents across devices.
Step 2: Access the Settings Menu
Once you're in the app, tap on the menu icon (usually represented by three horizontal lines) in the upper-left corner of the screen. This will open the settings menu.
Step 3: Select Printers\
In the settings menu, scroll down and tap on Printers. This will open a list of all the printers that are currently connected to your device.
Step 4: Add a New Printer
To add a new printer, tap on the Add Printer button at the bottom of the screen. This will open a list of available printers. Select the printer you want to add from the list.
Step 5: Configure Printer Settings
Once you've selected a printer, you'll be prompted to configure its settings. This may include selecting the printer model, setting the default paper size, and choosing the print quality. Make sure to review these settings and adjust them as needed.
Step 6: Save Printer Settings
After configuring the printer settings, tap on the Save button to add the printer to Mobile WPS. The app will now remember the printer, and you can use it to print documents in the future.
Troubleshooting Common Issues
While adding a printer to Mobile WPS is generally a straightforward process, you may encounter some issues along the way. Here are some common problems and their solutions:
Problem: Printer Not Found
If you can't find your printer in the list of available printers, try the following solutions:
- Restart Your Device: Sometimes, simply restarting your device can resolve connectivity issues.
- Check Printer Connectivity: Ensure that your printer is connected to the same Wi-Fi network as your device.
- Update Printer Firmware: Check the printer manufacturer's website for firmware updates and install them if available.
Problem: Printer Not Responding
If your printer is not responding to print jobs, try the following solutions:
- Check Printer Power: Ensure that your printer is turned on and connected to a power source.
- Check Printer Paper: Make sure that there is enough paper in the printer and that it is properly loaded.
- Check Printer Ink or Toner: If your printer uses ink or toner, ensure that there is enough ink or toner available.
Problem: Print Quality Issues
If you're experiencing print quality issues, try the following solutions:
- Adjust Print Quality Settings: In the printer settings, adjust the print quality settings to a higher resolution.
- Clean Printer Heads: If your printer uses ink, clean the printer heads to ensure that they are not clogged.
- Update Printer Drivers: Check the printer manufacturer's website for the latest drivers and install them if available.
Conclusion
Adding a printer to Mobile WPS is a simple and straightforward process that can be completed in just a few steps. By following the steps outlined in this article, you can easily add a printer to your Mobile WPS app and print documents on the go. Whether you need to print a document for work or school, Mobile WPS makes it easy to get the job done.











