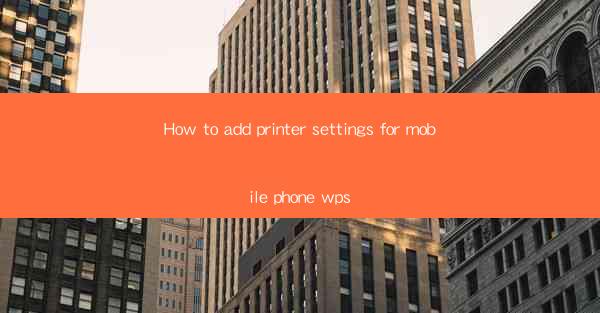
Introduction to Adding Printer Settings in Mobile Phone WPS
In today's digital age, the ability to print documents directly from your mobile phone is a convenient feature that many users seek. WPS Office, a popular mobile office suite, allows you to add printer settings to your device, enabling you to print documents with ease. This article will guide you through the process of adding printer settings in WPS Office on your mobile phone.
Step 1: Open WPS Office on Your Mobile Phone
The first step to adding printer settings in WPS Office is to open the application on your mobile phone. If you haven't already installed WPS Office, you can download it from the Google Play Store for Android devices or the Apple App Store for iOS devices.
1. Locate the WPS Office app on your home screen or app drawer.
2. Tap on the app icon to open it.
Step 2: Access the Settings Menu
Once you have WPS Office open, you need to navigate to the settings menu to add your printer settings.
1. Look for the settings icon, which is usually represented by a gear or a cogwheel.
2. Tap on the settings icon to open the settings menu.
Step 3: Find the Printer Settings Option
In the settings menu, you will need to find the option related to printer settings. This may be labeled as Printer, Print Settings, or something similar.
1. Scroll through the settings options until you find the printer settings section.
2. Tap on the printer settings option to proceed.
Step 4: Add a New Printer
After accessing the printer settings, you will be prompted to add a new printer. This is where you will enter the details of the printer you wish to use.
1. Tap on the Add Printer or New Printer button.
2. You may be asked to select a printer model. If your printer is not listed, you can choose Manual Setup or Generic Printer.\
3. Enter the printer model name and manufacturer if prompted.
Step 5: Configure Printer Settings
Once you have added a printer, you will need to configure the settings to ensure that your documents print correctly.
1. Look for a section labeled Printer Settings or Print Preferences.\
2. Here, you can set the paper size, orientation, print quality, and other relevant options.
3. Adjust the settings according to your printer's specifications and your printing preferences.
Step 6: Test the Printer Connection
After configuring the printer settings, it's essential to test the connection to ensure that the printer is recognized and ready to print.
1. Open a document in WPS Office that you want to print.
2. Tap on the print icon, usually represented by a printer icon or a Print button.
3. Select the printer you just added from the list of available printers.
4. Review the print preview and make any necessary adjustments.
5. Tap Print to send the document to the printer.
Step 7: Troubleshooting Common Issues
If you encounter any issues while adding printer settings or during the printing process, here are some common troubleshooting steps:
1. Ensure that your printer is turned on and connected to the correct network or USB port.
2. Check if the printer has enough paper and ink or toner.
3. Verify that the printer driver is installed correctly on your mobile device.
4. Restart both your mobile phone and the printer to refresh the connection.
5. If the problem persists, consult the printer's manual or contact the manufacturer's support for assistance.
By following these steps, you should be able to add printer settings in WPS Office on your mobile phone and print documents with ease.











