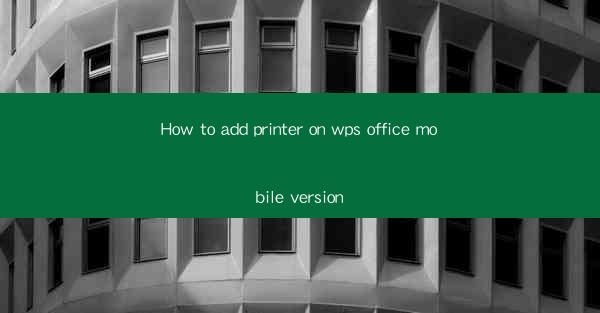
Unlocking the Power of Mobile Productivity: The Art of Adding a Printer to WPS Office
In the digital age, the ability to seamlessly integrate tools into our workflow is an art form. Imagine the power of being able to print documents directly from your mobile device, no matter where you are. This guide will delve into the mystical world of adding a printer to the WPS Office mobile version, transforming your productivity into a magical journey.
The Enigma of Printer Integration: A Glimpse into the Future
The thought of adding a printer to your WPS Office mobile app might seem like a riddle wrapped in an enigma, but fear not! We are here to unravel this mystery and bring you one step closer to a paperless, yet print-friendly, world. Whether you're a digital nomad or a home office wizard, this guide will equip you with the knowledge to print with the swipe of a finger.
Step-by-Step Sorcery: The Ritual of Adding a Printer
1. Summon the App: First, ensure that the WPS Office app is installed on your mobile device. If not, download it from the app store of your choice.
2. Conjure the Settings: Open the app and navigate to the settings menu. This is where the magic begins.
3. Invoke the Printer Settings: Look for a section labeled Printer or Print Settings. Tap on it to reveal the arcane realm of printer configuration.
4. Channel the Network: If your printer is connected to a network, you'll need to select the network and then choose your printer from the list of available devices.
5. Bless the Printer: If your printer is not on a network, you may need to use a USB connection or Bluetooth to pair it with your device. Follow the on-screen instructions to establish the connection.
6. Cast the Print Spell: Once your printer is set up, you can print documents directly from within the WPS Office app. Simply open the document you wish to print, tap the print icon, and select your printer from the list.
The Alchemy of Compatibility: Ensuring Your Printer is a Potent Ally
Not all printers are created equal, and some may require a special potion to work with WPS Office. Here are a few tips to ensure your printer is a potent ally in your quest for mobile printing:
- Check for Compatibility: Ensure that your printer is compatible with mobile printing. Many modern printers come with built-in Wi-Fi or Bluetooth capabilities that make them ideal for mobile printing.
- Update Your Firmware: Outdated firmware can be a barrier to mobile printing. Check for updates and install them to ensure your printer is up to date.
- Consult the Manual: If you're having trouble, consult the printer's manual for specific instructions on setting up mobile printing.
The Elixir of Efficiency: Tips for Smooth Printing
- Prep Your Documents: Before printing, make sure your document is formatted correctly. Check for any formatting issues that might cause problems when printing.
- Test the Waters: If it's your first time printing from the app, do a test print to ensure everything works as expected.
- Optimize Your Settings: Adjust the print settings to your preference. You can choose the number of copies, paper size, and orientation.
The Grand Finale: Embracing the Paperless Revolution
By mastering the art of adding a printer to the WPS Office mobile version, you've not only unlocked a new level of productivity but also embraced the paperless revolution. The ability to print on the go means you can stay connected and efficient, no matter where your digital adventures take you.
In conclusion, the journey to adding a printer to your WPS Office mobile app is a blend of technology and sorcery. Follow these steps, and you'll be printing documents with the ease of a seasoned wizard. So, grab your mobile device, conjure your printer, and let the magic begin!











