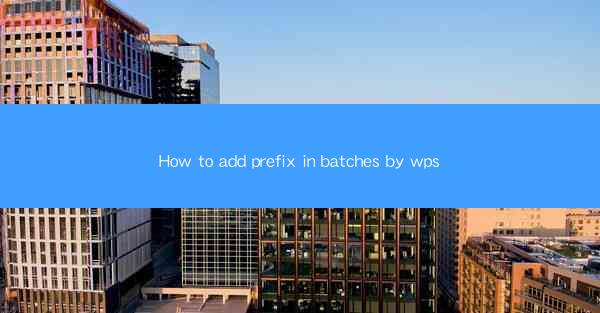
Introduction to Adding Prefixes in WPS
Adding prefixes to a batch of text can be a time-consuming task if done manually. However, WPS, a popular office suite, offers a convenient way to add prefixes to multiple cells or text entries at once. This guide will walk you through the steps to add prefixes in batches using WPS.
Understanding the Purpose of Prefixes
Before diving into the process, it's important to understand why you might want to add prefixes. Prefixes are often used to categorize, identify, or label data. For example, adding a Ref- prefix to a list of references can make them easily identifiable. Knowing the purpose of your prefixes will help you choose the right prefix for your batch operation.
Preparation for Batch Prefix Addition
Before you start adding prefixes, ensure that your WPS document is ready. Here are the steps to prepare:
1. Open your WPS document containing the text or cells to which you want to add prefixes.
2. Select the range of cells or text entries where the prefixes will be added. You can do this by clicking and dragging or using the keyboard shortcuts.
3. Make sure that the text or cells are formatted consistently, as this will ensure that the prefixes are added uniformly.
Using the Find and Replace Function
WPS's Find and Replace feature is a powerful tool for adding prefixes in batches. Here's how to use it:
1. Go to the Edit menu and select Find and Replace or press Ctrl + H to open the Find and Replace dialog box.
2. In the Find what field, enter the character or string that you want to replace. This could be an empty field if you're adding a prefix to the beginning of each cell.
3. In the Replace with field, enter the prefix you want to add followed by the original text. For example, if you want to add Ref- to the beginning of each cell, type Ref- in the Replace with field.
4. Click Replace All to add the prefix to all selected cells or Replace to do it for the current selection.
Customizing the Find and Replace Settings
WPS allows you to customize the Find and Replace settings to suit your needs:
1. Check the Match case box if you want to ensure that the prefix is added only to cells with the exact case of the text.
2. Select Find whole words only if you want to avoid adding prefixes to words that contain the prefix as a substring.
3. Use the Special characters button to find or replace specific characters, such as line breaks or tabs.
Verifying the Prefix Addition
After adding the prefixes, it's crucial to verify that they have been added correctly:
1. Review the selected cells or text entries to ensure that the prefixes are visible and correctly formatted.
2. If necessary, use the Find and Replace function again to correct any errors or to add additional prefixes.
Conclusion
Adding prefixes in batches using WPS is a straightforward process that can save you a significant amount of time. By following the steps outlined in this guide, you can efficiently add prefixes to your text or cells, making your data more organized and easier to manage. Remember to prepare your document, use the Find and Replace feature effectively, and verify the results to ensure a successful batch prefix addition.











