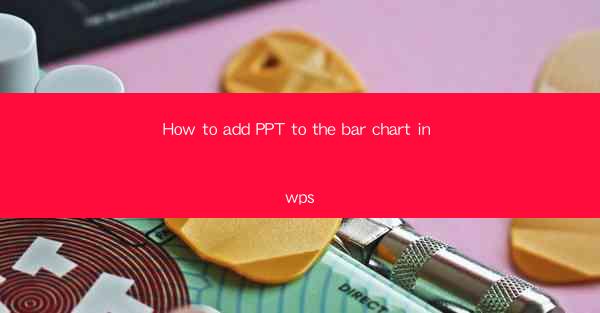
Introduction to Adding PPT to Bar Chart in WPS
Adding PowerPoint (PPT) content to a bar chart in WPS can enhance the visual appeal and information delivery of your presentations. WPS, a popular office suite, offers a range of tools to integrate multimedia elements seamlessly. In this guide, we will explore the steps to add PPT slides to a bar chart in WPS, ensuring your presentations stand out.
Understanding the WPS Interface
Before diving into the process, it's essential to familiarize yourself with the WPS interface. WPS provides a user-friendly environment with various tools and features. The bar chart and PPT integration can be accessed through the 'Insert' tab, which contains options for adding different types of content to your document.
Creating or Opening a Bar Chart
To begin, you need a bar chart in your WPS document. If you don't have one, you can create a new one by selecting 'Insert' > 'Chart' > 'Bar Chart' from the menu. If you already have a bar chart, simply click on it to select it for editing.
Accessing the PPT Integration Feature
Once your bar chart is in place, navigate to the 'Insert' tab. Look for the 'Object' button, which is typically represented by a small icon that resembles a rectangle with a diagonal line. Clicking on this button will open a dropdown menu with various options, including the ability to insert a PPT slide.
Selecting the PPT Slide
In the dropdown menu that appears after clicking the 'Object' button, select 'PowerPoint Slide.' This action will open a new window where you can choose the PPT file you want to insert into your bar chart. Browse your computer for the desired PPT file and select it.
Customizing the PPT Slide within the Bar Chart
After inserting the PPT slide, you may want to customize its appearance within the bar chart. WPS allows you to resize and position the slide as needed. You can also adjust the transparency of the slide to ensure it complements the bar chart without overwhelming the data.
Adding Text and Data to the PPT Slide
Once the PPT slide is inserted, you can add text and data directly to it. This can be particularly useful if you want to highlight specific information related to the bar chart. Use the text editing tools within WPS to format and place your text and data appropriately.
Adjusting the Layout and Design
The layout and design of the PPT slide within the bar chart are crucial for maintaining a cohesive presentation. You can adjust the margins, spacing, and alignment of the slide to ensure it fits well within the overall design of your bar chart. Experiment with different settings to find the best fit for your presentation.
Saving and Exporting Your Presentation
After you have successfully integrated the PPT slide into your bar chart, it's important to save your work. Use the 'Save' button or the 'Save As' option to ensure your presentation is securely stored. If you plan to export your presentation, make sure to choose the appropriate format and settings to maintain the quality of your integrated content.
Conclusion
Adding PPT slides to a bar chart in WPS can significantly enhance the impact of your presentations. By following the steps outlined in this guide, you can seamlessly integrate multimedia content and provide a more engaging and informative experience for your audience. Remember to experiment with different layouts and designs to find the perfect combination for your specific presentation needs.











