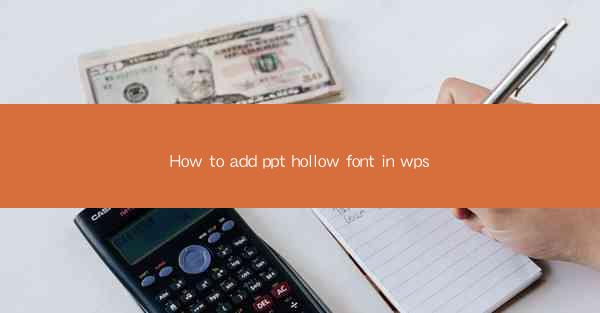
Unlocking the Secrets of PowerPoint: The Art of Hollow Fonts in WPS
In the vast digital realm of presentations, where every slide is a canvas and every word a brushstroke, the quest for the perfect font can be as elusive as the pot of gold at the end of the rainbow. Today, we delve into the mystical world of hollow fonts in PowerPoint, specifically within the realms of WPS, a software that has been quietly revolutionizing the way we create visual masterpieces.
The Allure of Hollow Fonts: A Glimpse into the Enigma
Imagine a world where letters float in mid-air, their outlines shimmering like the aurora borealis. This is the enchanting world of hollow fonts, where the absence of color creates a striking contrast that can elevate your presentation from ordinary to extraordinary. But how do we conjure such a visual spectacle within WPS?
Step-by-Step Guide: Adding Hollow Fonts to Your WPS Presentation
1. Open Your WPS Presentation:
Begin by launching WPS and opening the presentation where you wish to introduce the magic of hollow fonts.
2. Select the Text Box:
Navigate to the slide where you want to add the hollow font effect. Click on the 'Insert' tab and select 'Text Box.' Drag to create a text box where you will place your hollow font text.
3. Choose Your Text:
Type the text you want to transform into a hollow font. Ensure that the text is clear and concise, as the hollow effect can sometimes make text harder to read if not properly designed.
4. Apply the Hollow Font Effect:
With the text selected, go to the 'Home' tab. Look for the 'Font' section and click on the 'More Fonts' option. This will open a new window where you can explore a wide range of fonts.
5. Find the Hollow Font:
In the 'Font' window, you may need to scroll through various fonts to find one that offers a hollow effect. Some fonts have a 'Hollow' or 'Outline' style built-in. If you find one, select it and click 'OK.'
6. Adjust the Font Size and Color:
To enhance the effect, adjust the font size to make it prominent. Additionally, consider changing the font color to a shade that contrasts with the background, ensuring readability and visual impact.
7. Fine-Tune the Appearance:
If the hollow effect is not as pronounced as desired, you can experiment with the font's outline width or add a shadow to the text to create depth.
Mastering the Art: Tips for Perfect Hollow Fonts
- Contrast is Key: Choose a font color that stands out against your slide's background to make the hollow effect pop.
- Test Readability: Ensure that the font size and color combination are legible, especially if you're presenting in a large venue.
- Experiment with Fonts: Not all fonts are created equal when it comes to hollow effects. Some fonts may look better with this style than others.
- Use Layers: If the hollow effect isn't quite right, consider using layers to overlay the text with a semi-transparent background color to enhance the effect.
Embracing the Hollow Font Revolution: Why It Matters
In the age of information overload, where presentations are a staple in both professional and academic settings, the use of hollow fonts in WPS can be a game-changer. It adds a touch of sophistication to your slides, making them more engaging and memorable. Whether you're pitching a business idea or delivering a lecture, the right font can be the difference between a ho-hum presentation and a standing ovation.
Conclusion: The Hollow Font Odyssey in WPS
The journey to mastering hollow fonts in WPS is one of discovery and creativity. By following these steps and tips, you can transform your presentations into visual experiences that captivate and inspire. So, why settle for the ordinary when you can add a sprinkle of magic with just a few clicks? Embrace the hollow font revolution and let your slides soar to new heights of visual splendor.











