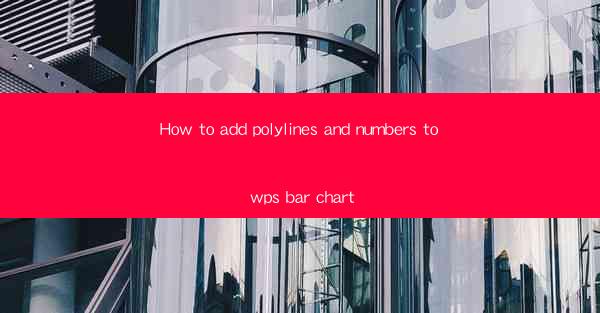
WPS is a versatile office suite that includes a range of tools for data analysis and presentation. One of the features that makes WPS stand out is its ability to create detailed and visually appealing charts. In this article, we will guide you through the process of adding polylines and numbers to a WPS bar chart, enhancing its readability and impact.
Understanding Polylines in Charts
Polylines are lines that connect data points in a chart, often used to show trends or relationships between data. In a bar chart, polylines can be used to connect the tops of the bars, illustrating a trend over time or across categories. Before we dive into the steps, it's important to understand how polylines can enhance the narrative of your chart.
Accessing the WPS Chart Editor
To begin adding polylines and numbers to your WPS bar chart, you first need to open the chart in the WPS Chart Editor. This can be done by selecting the chart you want to edit and clicking on the Edit Chart button. Once the editor is open, you will have access to a variety of tools and options to customize your chart.
Adding Polylines to the Bar Chart
1. Select the Bar Chart: In the Chart Editor, click on the bar chart you want to modify.
2. Access the Chart Tools: Look for the Chart Tools tab in the ribbon at the top of the screen. This tab will contain options specific to the chart you are editing.
3. Add a Polyline: Within the Chart Tools tab, find the Add Trendline option. Click on it, and then select Polynomial from the dropdown menu. This will add a polyline to your bar chart.
4. Customize the Polyline: Once the polyline is added, you can customize its appearance by clicking on it and using the formatting options available. You can change the line color, thickness, and style to match your preferences.
Adding Numbers to the Bars
1. Select the Bar: Click on the bar to which you want to add a number.
2. Add Number Label: In the Chart Tools tab, look for the Add Data Label option. Click on it, and then select the type of number label you want to add. For example, you can choose to display the value of the bar directly on top of it.
3. Customize the Number Label: After adding the number label, you can customize its appearance by clicking on it and adjusting the font size, color, and position. You can also format the number to show only the digits you want, such as rounding to two decimal places.
Adjusting the Polyline and Number Label Placement
1. Positioning the Polyline: If the polyline is overlapping or not positioned correctly, you can adjust its placement by clicking on it and dragging it to the desired location.
2. Positioning the Number Label: Similarly, if the number label is not where you want it, you can click on it and drag it to a more suitable position on the bar or around the chart.
Finalizing Your Chart
After adding polylines and numbers to your WPS bar chart, take a moment to review the overall appearance. Ensure that the polylines are clearly visible and that the numbers are easy to read. You may want to adjust the chart's title, axis labels, and legend to further enhance the clarity and professionalism of your chart.
Conclusion
Adding polylines and numbers to a WPS bar chart can significantly enhance the way your data is presented. By following the steps outlined in this article, you can create a more informative and visually appealing chart that effectively communicates your data's story. Remember to experiment with different styles and placements to find the best representation for your data.











