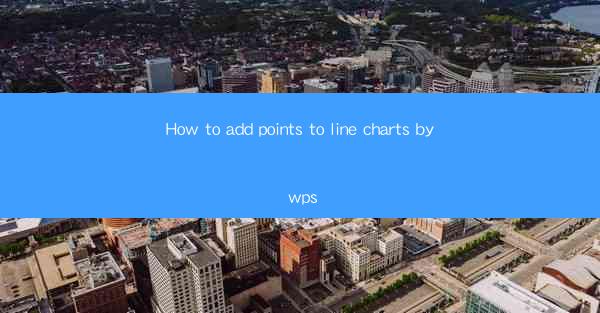
Title: How to Add Points to Line Charts in WPS: A Comprehensive Guide
Introduction:
Are you tired of creating line charts in WPS that lack the necessary details to convey your message effectively? Adding points to line charts can significantly enhance the visual appeal and clarity of your data representation. In this comprehensive guide, we will walk you through the step-by-step process of adding points to line charts in WPS, ensuring that your charts stand out and convey your message with precision. Whether you are a beginner or an experienced user, this article will provide you with the knowledge and skills to create stunning line charts that leave a lasting impression.
Understanding the Importance of Adding Points to Line Charts
Adding points to line charts is crucial for several reasons. Firstly, it allows you to highlight specific data points, making them stand out from the rest. This is particularly useful when you want to draw attention to key trends or outliers in your data. Secondly, points provide a visual representation of individual data values, making it easier for viewers to interpret the information. Lastly, adding points can enhance the overall aesthetic of your chart, making it more visually appealing and professional.
Step-by-Step Guide to Adding Points to Line Charts in WPS
1. Open WPS and create a new line chart by selecting the appropriate chart type from the chart library.
2. Once the chart is created, click on the line that you want to add points to.
3. Right-click on the selected line and choose the Add Data Points option from the context menu.
4. A new dialog box will appear, allowing you to specify the data points you want to add. Enter the desired values and click OK.\
5. The points will be added to the line chart, and you can customize their appearance by selecting them and adjusting the point size, color, and shape.
Customizing the Appearance of Points
The appearance of points in your line chart plays a significant role in conveying the message effectively. Here are a few tips to customize the appearance of points:
1. Point Size: Adjusting the point size can help emphasize specific data points. Larger points can draw attention to key trends or outliers, while smaller points can provide a more subtle representation.
2. Point Color: Choosing the right color for your points can enhance the visual appeal of the chart. Use contrasting colors to make the points stand out or match the color scheme of your presentation for a cohesive look.
3. Point Shape: Experiment with different point shapes to see which one best suits your data. For example, circles, squares, or triangles can add a unique touch to your chart.
Enhancing Data Interpretation with Data Labels
In addition to adding points, you can further enhance the interpretability of your line chart by including data labels. Data labels display the exact values of the data points, making it easier for viewers to understand the specific values represented by each point. Here's how to add data labels to your line chart:
1. Select the line chart and click on the Add Data Labels option from the chart tools menu.
2. Customize the appearance of the data labels by adjusting the font size, color, and position. Ensure that the labels are easily readable and do not overlap with other elements of the chart.
Utilizing Trend Lines for Additional Insights
Trend lines can provide additional insights into the data represented by your line chart. They help identify patterns, trends, and relationships between data points. Here's how to add a trend line to your chart:
1. Select the line chart and click on the Add Trend Line option from the chart tools menu.
2. Choose the appropriate trend line type, such as linear, exponential, or polynomial, based on the nature of your data.
3. Customize the appearance of the trend line by adjusting the line color, thickness, and transparency.
Exporting and Sharing Your Enhanced Line Chart
Once you have added points, data labels, and trend lines to your line chart, it's time to export and share it. WPS provides various options for exporting your chart in different formats, such as PNG, JPEG, or PDF. You can also copy the chart and paste it into other applications like Microsoft PowerPoint or Google Slides for presentations or reports.
Conclusion:
Adding points to line charts in WPS can significantly enhance the visual appeal and clarity of your data representation. By following the step-by-step guide provided in this article, you can easily add points, customize their appearance, and include data labels and trend lines to convey your message effectively. Whether you are a beginner or an experienced user, this guide will help you create stunning line charts that leave a lasting impression. Start adding points to your line charts today and take your data visualization to the next level!











