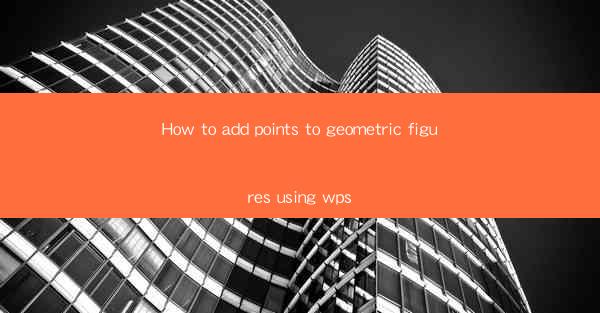
How to Add Points to Geometric Figures Using WPS
In the realm of geometric design and analysis, the ability to add points to geometric figures is a fundamental skill. Whether you are a student, a professional, or an enthusiast, understanding how to add points to geometric figures using WPS can greatly enhance your productivity and accuracy. This article aims to provide a comprehensive guide on how to add points to geometric figures using WPS, covering various aspects and techniques to help you master this skill.
1. Introduction to WPS
WPS is a versatile office suite developed by Kingsoft, a Chinese software company. It includes a wide range of applications, such as word processing, spreadsheet, and presentation software. WPS is known for its user-friendly interface and powerful features, making it a popular choice among users worldwide. In this article, we will focus on the geometric design capabilities of WPS, specifically how to add points to geometric figures.
2. Adding Points to Geometric Figures in WPS
2.1 Selecting the Geometric Figure
Before adding points to a geometric figure, you need to select the appropriate figure. WPS offers a variety of geometric figures, including circles, triangles, rectangles, and polygons. To select a geometric figure, click on the Insert tab in the ribbon, then choose the desired figure from the Shapes group.
2.2 Adding Points to a Circle
To add points to a circle, follow these steps:
1. Click on the circle shape and drag it to the desired location on the canvas.
2. Right-click on the circle and select Edit Points.\
3. Click on the circle to add a point. You can add as many points as needed by clicking on the circle.
4. To adjust the position of a point, click and drag it to the desired location.
2.3 Adding Points to a Triangle
To add points to a triangle, follow these steps:
1. Click on the triangle shape and drag it to the desired location on the canvas.
2. Right-click on the triangle and select Edit Points.\
3. Click on the triangle to add a point. You can add as many points as needed by clicking on the triangle.
4. To adjust the position of a point, click and drag it to the desired location.
2.4 Adding Points to a Rectangle
To add points to a rectangle, follow these steps:
1. Click on the rectangle shape and drag it to the desired location on the canvas.
2. Right-click on the rectangle and select Edit Points.\
3. Click on the rectangle to add a point. You can add as many points as needed by clicking on the rectangle.
4. To adjust the position of a point, click and drag it to the desired location.
2.5 Adding Points to a Polygon
To add points to a polygon, follow these steps:
1. Click on the polygon shape and drag it to the desired location on the canvas.
2. Right-click on the polygon and select Edit Points.\
3. Click on the polygon to add a point. You can add as many points as needed by clicking on the polygon.
4. To adjust the position of a point, click and drag it to the desired location.
2.6 Adding Points to a Parallelogram
To add points to a parallelogram, follow these steps:
1. Click on the parallelogram shape and drag it to the desired location on the canvas.
2. Right-click on the parallelogram and select Edit Points.\
3. Click on the parallelogram to add a point. You can add as many points as needed by clicking on the parallelogram.
4. To adjust the position of a point, click and drag it to the desired location.
3. Conclusion
In this article, we have explored various aspects of adding points to geometric figures using WPS. By following the steps outlined in this guide, you can easily add points to circles, triangles, rectangles, polygons, parallelograms, and other geometric figures. Mastering this skill will enhance your ability to design and analyze geometric figures with precision and efficiency. Whether you are a student, a professional, or an enthusiast, understanding how to add points to geometric figures using WPS is a valuable skill to possess.











