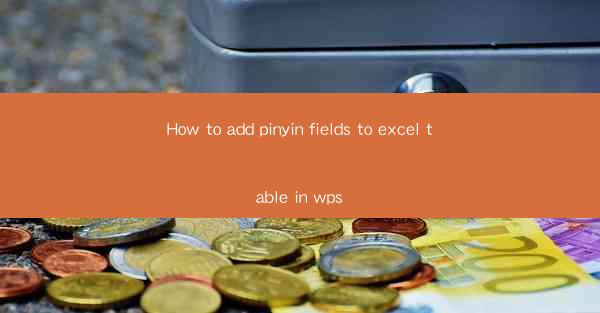
Unlocking the Secrets of Multilingual Excel: The Pinyin Powerhouse
In the vast digital landscape of data management, Excel stands as a beacon of efficiency and versatility. But what if you could harness its full potential by adding a layer of linguistic richness? Enter the world of pinyin, the phonetic representation of Chinese characters, and discover how to infuse your WPS Excel tables with this powerful tool. Prepare to transform your data into a symphony of sounds and meanings.
Why Pinyin in Excel? The Linguistic Leap
Imagine a world where every Chinese character in your Excel table is not just a visual cue but also a phonetic treasure. Pinyin can bridge the gap between the written and spoken Chinese, making your data more accessible and engaging. Whether you're a linguist, a business professional, or simply a language enthusiast, adding pinyin fields to your Excel tables can be a game-changer.
Step-by-Step Guide: Adding Pinyin to Excel in WPS
Now, let's delve into the nitty-gritty of how to add pinyin fields to your Excel tables in WPS. Follow these steps to embark on a linguistic journey like no other:
Step 1: Preparing Your Data
Before you start, ensure that your Excel table contains the Chinese characters you want to convert to pinyin. This could be names, addresses, or any text field.
Step 2: Accessing the Pinyin Conversion Tool
WPS offers a built-in feature for pinyin conversion. To access it, go to the Insert tab on the ribbon and click on Pinyin.\
Step 3: Selecting the Characters
Once the Pinyin insertion tool is open, you'll see a window where you can select the characters you want to convert. You can do this by clicking and dragging over the text or by highlighting specific characters.
Step 4: Choosing the Pinyin Format
The tool will display the pinyin for the selected characters. You can choose the format you prefer, such as with tone marks or without. This is where your linguistic preferences come into play.
Step 5: Inserting the Pinyin
After selecting the format, click Insert to add the pinyin to your Excel table. The pinyin will appear next to the original Chinese characters, creating a dual-language field.
Step 6: Formatting the Pinyin
To enhance readability, you may want to format the pinyin. You can adjust the font, size, and color to match the rest of your table.
Mastering the Art of Pinyin Formatting
Once you've added the pinyin fields, it's time to refine them. Here are some tips to make your pinyin stand out:
- Consistency is Key: Ensure that the pinyin format is consistent throughout your table for a professional look.
- Tone Marks: If you're using tone marks, make sure they are correctly aligned with the corresponding characters.
- Custom Styles: Create custom styles for your pinyin fields to maintain a cohesive design across your workbook.
Expanding Your Horizons: Advanced Pinyin Features
For those who wish to delve deeper into the world of pinyin in Excel, WPS offers advanced features:
- Auto-Pinyin: Enable auto-pinyin conversion for new text entries in your table.
- Custom Dictionary: Create a custom dictionary of pinyin entries to ensure accuracy and consistency.
Conclusion: Embracing the Pinyin Revolution
By adding pinyin fields to your Excel tables in WPS, you're not just enhancing your data; you're opening up a world of linguistic possibilities. Whether you're a seasoned Excel user or a beginner, the power of pinyin can transform your data management into an experience that is both informative and engaging. So, why wait? Dive into the pinyin revolution and unlock the full potential of your Excel tables today!











