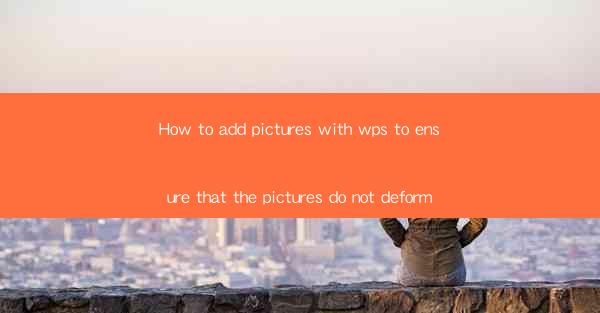
How to Add Pictures with WPS to Ensure That the Pictures Do Not Deform
In today's digital age, the use of WPS, a popular office suite, has become increasingly prevalent. One common task in WPS is adding pictures to documents, presentations, and spreadsheets. However, many users face the challenge of picture deformation, which can significantly impact the overall quality of their work. This article aims to provide a comprehensive guide on how to add pictures with WPS while ensuring that they do not deform. By following the steps and tips outlined in this article, users can achieve professional-looking documents and presentations.
1. Choosing the Right Image Format
The first step in preventing picture deformation is to choose the right image format. Common image formats include JPEG, PNG, and GIF. Each format has its own advantages and disadvantages. JPEG is ideal for photographs and images with gradients, while PNG is better for images with transparency and sharp edges. GIF is suitable for simple animations and graphics. It is essential to select the appropriate format based on the specific requirements of your document.
2. Adjusting Image Size and Resolution
One of the primary reasons for picture deformation is incorrect size and resolution settings. When adding a picture to a WPS document, it is crucial to adjust the size and resolution to match the desired output. The resolution should be set according to the intended use of the document, such as printing or web display. Additionally, users should ensure that the image size is not too large, as this can lead to slow loading times and increased file size.
3. Using the Crop Tool
The crop tool in WPS allows users to remove unwanted parts of an image, thereby preventing deformation. By cropping the image, users can focus on the essential elements and eliminate any unnecessary distractions. This tool is particularly useful when dealing with images that are too wide or too tall for the desired layout. To use the crop tool, simply select the image, click on the Crop button, and adjust the boundaries to achieve the desired result.
4. Adjusting Image Orientation
Incorrect image orientation can also lead to deformation. In WPS, users can easily adjust the orientation of an image by selecting it and then clicking on the Rotate button. This allows users to rotate the image 90 degrees clockwise or counterclockwise, or even flip it horizontally or vertically. By ensuring that the image orientation is correct, users can avoid unwanted deformation.
5. Using the Image Format Converter
In some cases, the original image format may not be compatible with WPS or may cause deformation. To address this issue, users can use the image format converter in WPS. This tool allows users to convert an image from one format to another, ensuring compatibility and preventing deformation. To use the image format converter, simply select the image, click on the Convert button, and choose the desired format.
6. Utilizing the Image Resizer
The image resizer in WPS is a powerful tool that allows users to adjust the size of an image without deforming it. This tool uses advanced algorithms to maintain the aspect ratio of the image while resizing it. To use the image resizer, select the image, click on the Resize button, and enter the desired width and height. The image will be resized while maintaining its original proportions.
7. Adjusting Image Brightness and Contrast
Incorrect brightness and contrast settings can also contribute to picture deformation. In WPS, users can easily adjust the brightness and contrast of an image using the Adjust button. This allows users to enhance the image's appearance and ensure that it does not deform when added to a document or presentation.
8. Using the Image Filter
The image filter in WPS provides various effects that can be applied to images, such as black and white, sepia, and emboss. These effects can help prevent deformation by enhancing the image's overall appearance. To use the image filter, select the image, click on the Filter button, and choose the desired effect.
9. Ensuring Image Quality
To prevent picture deformation, it is essential to ensure that the image quality is high. This can be achieved by using a high-resolution image or by adjusting the image settings in WPS. Users should avoid resizing images excessively or using low-quality images, as this can lead to deformation.
10. Saving the Image in the Correct Format
When adding pictures to a WPS document, it is crucial to save the image in the correct format. This ensures that the image remains compatible with WPS and does not deform when added to the document. Users should save the image in the desired format before adding it to the document.
Conclusion
Adding pictures to WPS documents can be a challenging task, especially when it comes to preventing picture deformation. By following the steps and tips outlined in this article, users can achieve professional-looking documents and presentations. From choosing the right image format to adjusting image size, orientation, and quality, these steps will help users avoid common pitfalls and ensure that their pictures do not deform. As technology continues to evolve, it is essential for users to stay informed about the latest tools and techniques for working with images in WPS.











