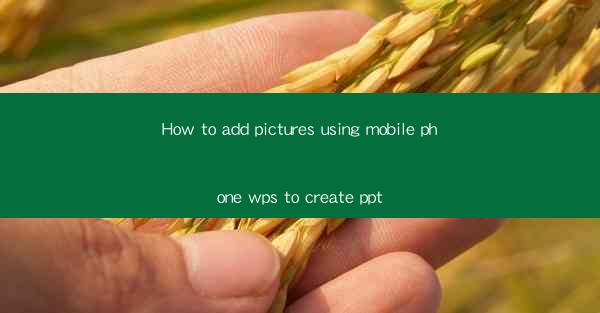
Unlock the Visual Power of Your Mobile Phone with WPS for PPT
In the digital age, the ability to create captivating presentations is a skill that can set you apart in both personal and professional settings. Imagine transforming your mobile phone into a powerful tool that can not only capture moments but also enhance your presentations with vivid imagery. This article will guide you through the process of adding pictures to your PowerPoint presentations using WPS on your mobile device, turning your phone into a visual storytelling machine.
Why Use WPS for Your Mobile PPTs?
WPS Office, a versatile office suite, has become a favorite among mobile users for its user-friendly interface and robust features. Here are a few reasons why WPS is the go-to app for creating stunning PPTs on your mobile phone:
- Intuitive Design: WPS offers an intuitive design that makes it easy to navigate and use, even for those not familiar with PowerPoint.
- Cross-Platform Compatibility: Your work is seamlessly synced across devices, ensuring consistency in your presentations.
- Advanced Features: From basic formatting to advanced animations, WPS has you covered with a wide range of tools.
Step-by-Step Guide to Adding Pictures to Your PPT
Now, let's dive into the nitty-gritty of adding pictures to your PowerPoint presentations using WPS on your mobile phone. Follow these simple steps to enrich your slides with visual content:
Step 1: Open WPS and Create a New Presentation
1. Launch the WPS app on your mobile phone.
2. Tap on the New button to create a new presentation.
3. Choose a template or start from scratch to set the foundation for your presentation.
Step 2: Access the Insert Function
1. Once your presentation is open, tap on the Insert button at the top of the screen.
2. This button is typically represented by a plus sign or a set of tools.
Step 3: Select the Picture Option
1. In the Insert menu, you will find an option for Picture or Image.
2. Tap on this option to open the gallery of images on your device.
Step 4: Choose Your Image
1. Browse through your gallery to find the image you want to add to your slide.
2. Tap on the image to select it and then tap Insert to add it to your slide.
Step 5: Position and Resize Your Image
1. Once the image is inserted, you can drag it to the desired position on your slide.
2. To resize the image, tap and hold it, then use your fingers to stretch or shrink it as needed.
Step 6: Format Your Image
1. To adjust the image further, tap on the image to bring up the formatting options.
2. Here, you can crop, rotate, add borders, or apply other effects to make your image stand out.
Step 7: Save and Share Your Presentation
1. After you've added all the necessary images and formatted them to your liking, save your presentation.
2. Share it with your audience via email, cloud storage, or directly from the app.
Enhancing Your Visual Storytelling
Adding pictures to your PowerPoint presentations is just the beginning. Here are some tips to enhance your visual storytelling:
- Use High-Quality Images: Ensure that the images you use are of high resolution to maintain clarity and impact.
- Consistency in Style: Maintain a consistent style throughout your presentation to create a cohesive look.
- Relevance: Choose images that are relevant to your content to keep your audience engaged.
Conclusion
Transforming your mobile phone into a visual powerhouse for creating PowerPoint presentations is now within reach with WPS. By following these steps, you can add pictures to your slides with ease, making your presentations more engaging and memorable. So, the next time you need to captivate an audience, remember that your mobile phone, armed with WPS, is your secret weapon for visual storytelling.











