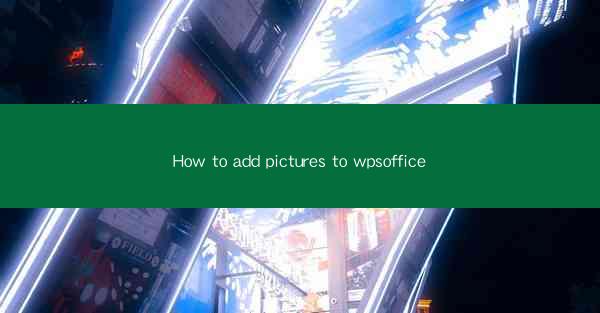
WPS Office is a popular office suite that offers a range of productivity tools, including word processing, spreadsheet management, and presentation creation. One of the features that users often seek is the ability to add pictures to their documents. In this guide, we will walk you through the steps to add pictures to WPS Office documents, ensuring that your work is visually engaging and informative.
Understanding the Interface
Before we dive into adding pictures, it's important to familiarize yourself with the WPS Office interface. The software is designed to be user-friendly, with a ribbon-based menu system that resembles Microsoft Office. Once you have a basic understanding of the layout, you'll be able to navigate through the various tools and features more efficiently.
Locating the Insert Picture Feature
To add a picture to your WPS Office document, you first need to locate the Insert tab in the ribbon menu. This tab contains a variety of options for inserting different types of content into your document, including text, images, and objects.
Choosing a Picture
Once you've clicked on the Insert tab, you will see an option for Picture. Clicking on this will open a dialog box that allows you to choose a picture from your computer, a network location, or even an online source. You can also drag and drop a picture directly into the document if it's already on your desktop or in another folder.
Inserting the Picture
After selecting a picture, click the Insert button in the dialog box. The picture will then be added to your document at the cursor's location. You can adjust the size and position of the picture by clicking and dragging the corners or edges of the image.
Formatting the Picture
Once the picture is inserted, you can format it to better fit your document. WPS Office offers a range of formatting options, including borders, shadows, and rotations. You can also adjust the transparency of the picture if needed. To access these options, right-click on the picture and select Format Picture.\
Adding Text to the Picture
If you want to add text to your picture, you can do so by clicking on the Text Box button in the Insert tab. Once the text box is inserted, you can position it over the picture and type your text. You can then format the text as you would any other text in the document.
Using Picture Styles
WPS Office provides a variety of picture styles that can enhance the appearance of your images. These styles include borders, frames, and effects. To apply a style, select the picture and then click on the Picture Styles button in the ribbon menu. You can preview different styles and choose the one that best suits your document.
Adjusting Picture Properties
For more advanced adjustments, you can access the Picture Properties dialog box. This allows you to modify the color, brightness, contrast, and other properties of the picture. To open this dialog box, right-click on the picture and select Picture Properties.\
Conclusion
Adding pictures to your WPS Office documents can greatly enhance their visual appeal and effectiveness. By following the steps outlined in this guide, you can easily insert, format, and style pictures to make your documents stand out. Whether you're creating a presentation, a report, or a simple memo, the ability to add pictures is a valuable tool in your productivity arsenal.











