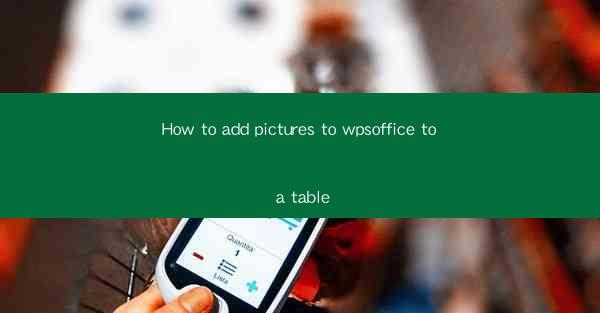
Title: How to Add Pictures to WPS Office in a Table: A Comprehensive Guide
Introduction:
Are you looking to enhance your WPS Office documents with engaging visuals? Adding pictures to a table in WPS Office can significantly boost the appeal and effectiveness of your documents. Whether you're creating a presentation, a report, or a simple spreadsheet, incorporating images can make your work more visually appealing and easier to understand. In this comprehensive guide, we will walk you through the step-by-step process of adding pictures to a table in WPS Office, ensuring that your documents stand out from the crowd.
Understanding the Importance of Adding Pictures to a Table
Adding pictures to a table in WPS Office can have several benefits:
1. Enhanced Visual Appeal: Visuals can make your documents more engaging and visually appealing, capturing the reader's attention and making the information more memorable.
2. Improved Clarity: Including images in a table can help clarify complex data or concepts, making it easier for your audience to understand the information at a glance.
3. Increased Impact: Visuals can add a professional touch to your documents, making them more impactful and persuasive.
Step-by-Step Guide to Adding Pictures to a Table in WPS Office
Follow these simple steps to add pictures to a table in WPS Office:
1. Open Your Document: Launch WPS Office and open the document where you want to add the pictures.
2. Select the Table: Click on the table where you want to insert the pictures. You can create a new table or select an existing one.
3. Insert Picture: Go to the Insert tab in the ribbon menu and click on Picture. Choose the image you want to add from your computer or an online source.
4. Position the Picture: Once the image is inserted, you can drag and resize it within the table cell. You can also use the Align button to position the picture as desired.
5. Customize the Picture: To further enhance the visual appeal, you can apply various formatting options such as borders, shadows, and effects.
Best Practices for Adding Pictures to a Table
To ensure that your pictures complement your table and enhance the overall document, consider the following best practices:
1. Choose Relevant Images: Select images that are directly related to the content of your table. This will help maintain the focus and clarity of your document.
2. Maintain Consistency: Use a consistent style and format for all the images in your document. This will create a cohesive and professional look.
3. Optimize Image Size: Ensure that the images are not too large, as this can slow down the document's loading time. Use the appropriate image size for your specific needs.
Common Challenges and Solutions
While adding pictures to a table in WPS Office is generally straightforward, you may encounter some challenges. Here are some common issues and their solutions:
1. Image Alignment Issues: If the images are not aligning correctly within the table cells, try adjusting the cell's width and height or using the Align button to position the images.
2. Image Quality: If the images appear pixelated or blurry, try using a higher-resolution image or adjusting the image's size and quality settings.
3. File Format Compatibility: Ensure that the image format is compatible with WPS Office. Common formats like JPEG, PNG, and BMP are typically supported.
Conclusion
Adding pictures to a table in WPS Office can significantly enhance the visual appeal and effectiveness of your documents. By following this comprehensive guide, you can easily incorporate images into your tables and create engaging, informative, and visually appealing documents. Remember to choose relevant images, maintain consistency, and optimize the image size for the best results. Happy designing!











