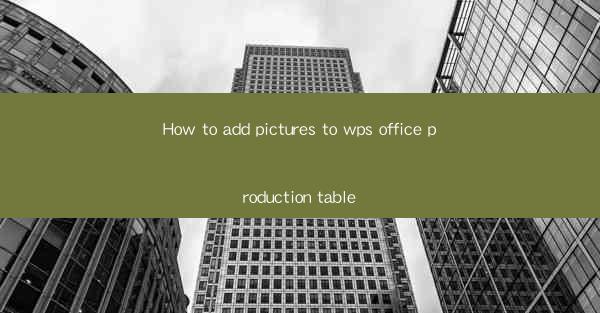
This article provides a comprehensive guide on how to add pictures to the production table in WPS Office. It covers various methods and techniques to insert images into the table, ensuring that users can enhance their documents with visual content effectively. The article is structured into six main sections, each focusing on a different aspect of adding pictures to the WPS Office production table. By the end of the article, readers will have a thorough understanding of the process and be able to apply these techniques to their own documents.
---
Introduction to Adding Pictures to WPS Office Production Table
Adding pictures to a WPS Office production table can significantly enhance the visual appeal and clarity of your documents. Whether you are creating a report, a presentation, or any other type of document, incorporating images can make the information more engaging and easier to understand. In this article, we will explore various methods to add pictures to the production table in WPS Office, ensuring that you can achieve professional-looking documents with ease.
Understanding the WPS Office Production Table
Before diving into the process of adding pictures, it is essential to have a basic understanding of the WPS Office production table. The production table is a powerful tool that allows users to create complex layouts with multiple columns and rows. It is particularly useful for organizing and presenting data in a structured manner. By familiarizing yourself with the table's features, you can better appreciate how to integrate images into your design.
Method 1: Inserting Pictures from File
One of the most straightforward ways to add pictures to a WPS Office production table is by inserting them from a file. Here's how you can do it:
1. Open your WPS Office document and navigate to the production table where you want to insert the picture.
2. Click on the Insert tab in the ribbon menu.
3. Select Picture from the available options.
4. Choose the file you want to insert from your computer and click Insert.\
This method allows you to insert any image file that is compatible with WPS Office, such as JPEG, PNG, or BMP.
Method 2: Using Online Images
If you have access to online images, you can also insert them directly into your WPS Office production table. Here's how:
1. Open your WPS Office document and navigate to the production table.
2. Click on the Insert tab in the ribbon menu.
3. Select Online Picture from the available options.
4. Choose the online image source, such as Bing Images or Google Images.
5. Search for the image you want to insert and click Insert.\
This method is particularly useful if you need to insert images that are not stored on your computer.
Method 3: Copying and Pasting Images
Another quick way to add pictures to your WPS Office production table is by copying and pasting them. Here's how to do it:
1. Open the image you want to insert in a separate window or application.
2. Select the image and press Ctrl+C to copy it.
3. Navigate to your WPS Office document and click on the production table where you want to insert the picture.
4. Press Ctrl+V to paste the image into the table.
This method is convenient when you have an image already open and want to quickly insert it into your document.
Method 4: Drawing and Inserting Shapes
WPS Office also allows you to draw shapes and insert images within those shapes. This can be particularly useful for creating custom designs. Here's how:
1. Open your WPS Office document and navigate to the production table.
2. Click on the Insert tab in the ribbon menu.
3. Select Shape from the available options.
4. Choose the shape you want to draw and click on the production table to start drawing.
5. Once the shape is drawn, click on the Insert tab again.
6. Select Picture and choose the image you want to insert into the shape.
This method gives you the flexibility to create unique designs and layouts.
Method 5: Using the Picture Tools
After inserting a picture into your WPS Office production table, you can use the picture tools to enhance and customize it. Here's a brief overview of the tools available:
1. Format Picture: This tool allows you to adjust the size, position, and appearance of the picture.
2. Picture Style: Apply pre-designed styles to your picture for a quick and professional look.
3. Picture Effects: Add various effects like shadows, reflections, and 3D rotations to make your picture stand out.
These tools provide you with the flexibility to fine-tune your images to match the overall design of your document.
Method 6: Aligning and Grouping Pictures
Proper alignment and grouping of pictures are crucial for maintaining a clean and organized layout. Here's how you can do it:
1. Select the pictures you want to align or group.
2. Right-click on the selected pictures and choose Align or Group.\
3. Use the alignment options to position the pictures as desired.
4. To group the pictures, ensure they are all selected and then right-click and choose Group.\
Grouping pictures allows you to move them as a single unit, which is particularly useful when working with multiple images in a layout.
Conclusion
Adding pictures to a WPS Office production table can greatly enhance the visual impact of your documents. By following the methods outlined in this article, you can easily insert, customize, and align images to create professional-looking layouts. Whether you are inserting images from files, using online sources, or applying various effects, WPS Office provides a range of tools to help you achieve your desired results. With these techniques at your disposal, you can create engaging and informative documents that stand out from the crowd.











