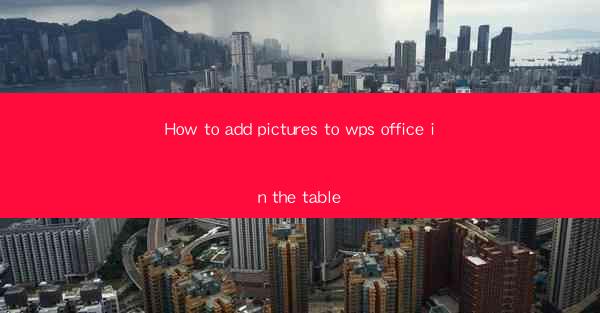
How to Add Pictures to a Table in WPS Office
Adding pictures to a table in WPS Office can enhance the visual appeal of your document and make it more engaging for your audience. Whether you are creating a presentation, a report, or a newsletter, incorporating images can help convey your message more effectively. In this article, we will guide you through the process of adding pictures to a table in WPS Office, covering various aspects to ensure a seamless experience.
Understanding the Basics of WPS Office
Before we delve into the process of adding pictures to a table, it is essential to have a basic understanding of WPS Office. WPS Office is a versatile office suite that includes word processing, spreadsheet, and presentation tools. It is widely used in both personal and professional settings due to its user-friendly interface and robust features.
Features of WPS Office
1. Word Processing: WPS Office offers a comprehensive word processing tool that allows you to create, edit, and format documents with ease.
2. Spreadsheet: The spreadsheet tool provides powerful data analysis and management capabilities, making it ideal for financial and statistical tasks.
3. Presentation: The presentation tool enables you to create engaging slideshows with various design options and animation effects.
4. Compatibility: WPS Office supports a wide range of file formats, ensuring compatibility with other office suite applications.
Preparing Your Images
Before adding pictures to a table, it is crucial to prepare your images. This involves selecting the right images, optimizing their size, and ensuring they are in the appropriate format.
Selecting the Right Images
1. Relevance: Choose images that are relevant to your document's content. This will help convey your message more effectively.
2. Quality: Opt for high-resolution images to ensure clarity and professionalism.
3. Style: Select images that complement the overall style and tone of your document.
Optimizing Image Size
1. File Size: Ensure that the image file size is within the acceptable limit for your document. Large file sizes can slow down your document's loading time.
2. Resolution: Adjust the image resolution to balance quality and file size. A resolution of 300 DPI is generally sufficient for most purposes.
3. Compression: Use image compression tools to reduce file size without compromising quality.
Image Formats
1. JPEG: Widely used for web and print, JPEG offers good compression and quality.
2. PNG: Ideal for images with transparent backgrounds, PNG provides lossless compression.
3. GIF: Suitable for simple animations and graphics, GIF offers limited color support.
Adding Pictures to a Table
Now that you have prepared your images, let's move on to the process of adding them to a table in WPS Office.
Inserting an Image into a Table
1. Open Your Document: Launch WPS Office and open the document where you want to add the image.
2. Select the Table: Click on the table where you want to insert the image.
3. Insert Image: Go to the Insert tab in the ribbon and click on Picture. Choose the image you want to insert from your computer or an online source.
Positioning the Image
1. Align the Image: Click on the image and go to the Picture Tools tab. Select the desired alignment option (e.g., top, center, bottom) to position the image within the table cell.
2. Resize the Image: Click and drag the corners of the image to resize it. Hold down the Shift key while resizing to maintain the image's aspect ratio.
3. Crop the Image: If necessary, click on the Crop button to remove unwanted parts of the image.
Formatting the Image
1. Add a Border: Click on the image and go to the Picture Tools tab. Select the Format tab and choose a border style, color, and thickness.
2. Add a Shadow: Click on the image and go to the Picture Tools tab. Select the Format tab and click on Shadow. Choose a shadow style, color, and transparency level.
3. Add a Frame: Click on the image and go to the Picture Tools tab. Select the Format tab and click on Frame. Choose a frame style, color, and thickness.
Customizing the Table and Image
Once you have added the image to your table, you can further customize the table and image to enhance the overall appearance of your document.
Adjusting Table Cell Size
1. Select the Table Cell: Click on the table cell containing the image.
2. Resize the Cell: Click and drag the bottom-right corner of the cell to resize it. Hold down the Shift key while resizing to maintain the cell's aspect ratio.
Adding Text to the Table
1. Select the Table Cell: Click on the table cell containing the image.
2. Insert Text: Go to the Insert tab in the ribbon and click on Text Box. Click inside the text box and type your text.
3. Format the Text: Click on the text box and go to the Text Box Tools tab. Select the desired font, size, color, and alignment.
Adjusting Image Transparency
1. Select the Image: Click on the image.
2. Adjust Transparency: Go to the Picture Tools tab and click on Format. Select Adjust Picture and then Transparency. Adjust the transparency level to your preference.
Conclusion
Adding pictures to a table in WPS Office can significantly enhance the visual appeal of your document. By following the steps outlined in this article, you can easily insert, position, and format images within your table. Remember to select relevant and high-quality images, optimize their size, and customize the table and image to suit your document's style and tone. With these tips, you can create engaging and visually appealing documents using WPS Office.











