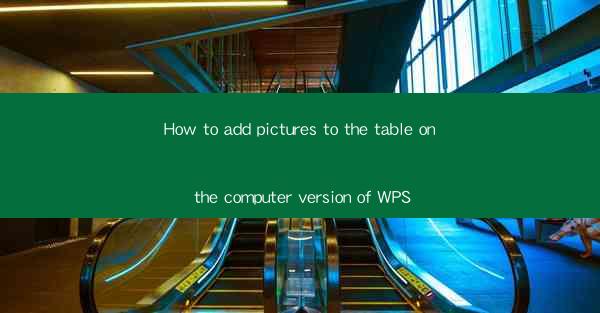
Unlocking the Visual Power of WPS: A Journey into the World of Image Integration
In the digital age, where visual content reigns supreme, the ability to add pictures to tables in WPS becomes a crucial skill. Imagine a world where your data comes alive with vivid imagery, transforming plain tables into captivating narratives. This article is your compass, guiding you through the mystical realm of adding pictures to tables on the computer version of WPS. Get ready to transform your tables from mere data repositories into engaging visual stories.
Why Visuals in Tables? The Art of Data Storytelling
Before we delve into the technicalities, let's ponder the significance of incorporating visuals into tables. Visuals are not just about making your tables look pretty; they are about enhancing comprehension and engagement. By adding images, you can illustrate trends, highlight key points, and create a more immersive experience for your audience. It's like turning a static painting into a dynamic movie, where each frame tells a story.
Step-by-Step Guide: Adding Pictures to Tables in WPS
Now, let's embark on the journey of adding pictures to tables in WPS. Follow these simple steps, and you'll be a visual wizard in no time:
1. Open Your Table: Begin by opening the table in WPS where you wish to add pictures. This could be a spreadsheet or a document.
2. Select the Image: Navigate to the location where your image is stored. You can use an image from your computer or import it from an online source. Once you've found the perfect image, select it and prepare to insert it into your table.
3. Insert the Image: In WPS, look for the Insert tab at the top of the screen. Click on it, and you'll find an option for Picture. Click on this, and a dialog box will appear, allowing you to choose the image you selected earlier.
4. Position the Image: Once the image is inserted, you'll notice that it appears in the top-left corner of the cell. To position it correctly, click on the image, and you'll see a set of handles around it. Drag the image to the desired location within the cell.
5. Adjust the Image: If the image is too large or too small, you can adjust its size by clicking and dragging the corners of the image. You can also use the Format Picture option to apply various effects, such as shadows, borders, and rotations.
6. Fine-Tuning: To ensure the image fits seamlessly into your table, you may need to adjust the cell size. Click on the cell, and you'll see a set of small squares at the bottom-right corner. Click and drag these squares to resize the cell.
7. Save Your Creation: Once you're satisfied with your table's new visual flair, save your document. You've now successfully added pictures to your table in WPS!
Mastering the Art of Visual Integration
Adding pictures to tables in WPS is not just a skill; it's an art form. It requires a keen eye for design and a deep understanding of your audience's needs. Here are some tips to help you master the art of visual integration:
- Choose the Right Images: Ensure that the images you select are relevant, high-quality, and visually appealing. Avoid cluttering your table with too many images, as this can overwhelm your audience.
- Consistency is Key: Maintain a consistent style throughout your document. Use the same type of images, color schemes, and formatting to create a cohesive look.
- Experiment with Layouts: Don't be afraid to experiment with different layouts and arrangements. Sometimes, placing images in unexpected locations can create a more engaging and memorable experience.
- Incorporate Text: Remember that images are just one part of the story. Use text to provide context, explanations, and additional information.
Conclusion: Transforming Tables into Visual Masterpieces
In conclusion, adding pictures to tables in the computer version of WPS is a powerful tool that can transform your data into captivating visual narratives. By following the steps outlined in this article, you can unlock the visual power of WPS and create tables that engage, inform, and inspire your audience. So, embrace the art of visual integration, and let your tables come alive with the power of imagery.











