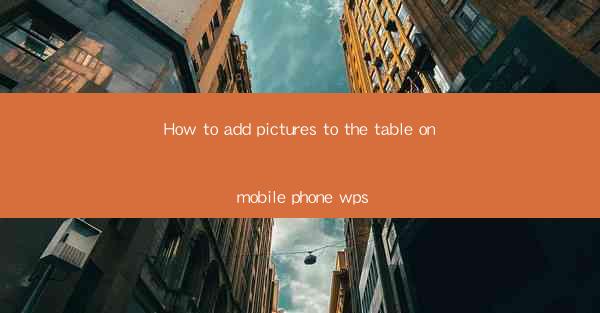
Introduction to Adding Pictures to Tables in WPS Mobile
Adding pictures to tables in WPS Mobile can enhance the visual appeal of your documents and make them more engaging. Whether you're working on a report, a presentation, or a personal project, this guide will walk you through the steps to insert images into tables on your mobile device.
Open Your Document in WPS Mobile
1. Launch the WPS Office app on your mobile device.
2. Open the document where you want to add a picture to a table.
3. Navigate to the table where you want to insert the image.
Access the Insert Function
1. Once you have the table selected, tap on the Insert button at the top of the screen. This button is typically represented by a plus sign or a set of tools.
2. In the dropdown menu that appears, select Picture or Image to begin the process of adding an image to your table.
Select an Image
1. A new window will open, allowing you to choose an image from various sources.
2. You can select an image from your device's gallery, camera, or even from online sources if the app supports it.
3. Browse through your options and tap on the image you want to insert into the table.
Position the Image in the Table
1. After selecting the image, you will see a small box around the image indicating its position.
2. Drag the image within the table to the desired location. You can position it anywhere within the table cells.
3. Adjust the size of the image by pinching or stretching it with two fingers until it fits well within the table.
Customize the Image
1. Once the image is in place, you can customize it further to match your document's style.
2. Tap on the image to bring up the editing options.
3. You can rotate the image, flip it, add a border, or adjust the transparency.
4. Make sure to preview any changes before finalizing them.
Finalize the Image Insertion
1. After you are satisfied with the image's position and customization, tap OK or Apply to insert the image into the table.
2. The image will now be part of your table, and you can continue working on your document.
Save and Share Your Document
1. Once you have added the image to your table and made any necessary adjustments, save your document.
2. You can now share your document with others via email, cloud storage, or any other sharing method available within the WPS Mobile app.
3. Your document with the added image will be ready for presentation or further editing as needed.
By following these steps, you can easily add pictures to tables in WPS Mobile, making your documents more visually appealing and informative.











