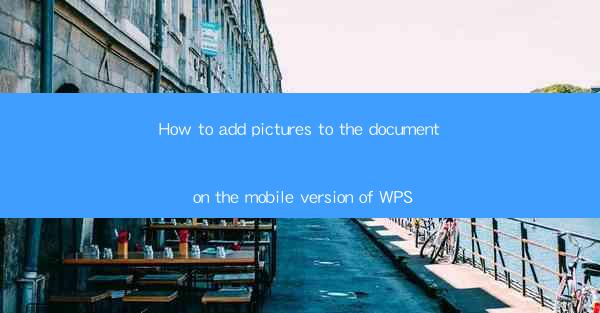
How to Add Pictures to the Document on the Mobile Version of WPS
Adding pictures to a document can enhance its visual appeal and convey information more effectively. Whether you are using WPS on your mobile device for personal or professional purposes, knowing how to insert images into your documents is a valuable skill. In this article, we will explore various aspects of adding pictures to documents on the mobile version of WPS, providing you with a comprehensive guide to achieve your desired outcome.
Understanding the Basics of WPS Mobile
Before diving into the process of adding pictures, it is essential to have a basic understanding of the WPS mobile app. WPS is a versatile office suite that offers a range of features, including word processing, spreadsheet management, and presentation creation. The mobile version of WPS is designed to be user-friendly and accessible on various mobile devices, including smartphones and tablets.
Interface and Navigation
The WPS mobile app features a clean and intuitive interface, making it easy to navigate through different sections of the app. The main screen displays a list of recent documents, allowing you to quickly access your work. The menu bar at the bottom of the screen provides access to various features, such as creating new documents, opening existing files, and accessing settings.
Document Editing Features
WPS mobile offers a comprehensive set of document editing features, including formatting options, spell-checking, and collaboration tools. These features enable you to create and edit documents efficiently, ensuring that your work is of high quality. Familiarizing yourself with these features will help you navigate the app more effectively and make the most of its capabilities.
Accessing the Picture Insertion Feature
Once you have a basic understanding of the WPS mobile app, the next step is to learn how to access the picture insertion feature. This feature allows you to add images to your documents, enhancing their visual appeal and conveying information more effectively.
Locating the Picture Insertion Icon
To insert a picture into your document, you need to locate the picture insertion icon. This icon is typically represented by an image or a camera icon and can be found in the menu bar or the editing toolbar, depending on the version of the app you are using.
Opening the Image Library
Once you have located the picture insertion icon, tap on it to open the image library. The image library is a collection of images stored on your device, including photos, screenshots, and images from other apps. You can browse through the library to find the image you want to insert into your document.
Choosing and Inserting an Image
After opening the image library, you will need to choose an image and insert it into your document. This process involves selecting the desired image and positioning it within the document.
Selecting an Image
To select an image, tap on it in the image library. This action will highlight the image, indicating that it has been selected. If you want to select multiple images, you can tap on the image selection icon and then tap on each image you want to include.
Inserting the Image into the Document
Once you have selected the desired image, tap on the Insert button. The image will be inserted into your document at the cursor's position. You can then adjust the image's size, position, and formatting to fit your needs.
Formatting and Adjusting the Image
After inserting an image into your document, you may want to format and adjust it to ensure it complements the overall design of your document.
Resizing the Image
To resize the image, tap on it to select it. Then, tap on the resize handles that appear around the image. Drag the handles to increase or decrease the image's size. You can also use the percentage slider to specify the exact size you want.
Positioning the Image
To position the image within the document, tap on it to select it. Then, tap on the Position button and choose the desired alignment option. You can also use the drag-and-drop feature to move the image to the desired location within the document.
Adding a Border and Shadow
To enhance the visual appeal of your image, you can add a border and shadow. Tap on the image to select it, then tap on the Format button. In the formatting options, you will find options to add a border, choose a border color, and adjust the border thickness. To add a shadow, select the Shadow option and adjust the shadow properties to your liking.
Using Online Images and External Sources
In addition to using images from your device's image library, you can also insert images from online sources and external apps.
Inserting Online Images
To insert an online image, tap on the picture insertion icon and select the Online Image option. This will open a search bar where you can enter keywords to search for images. Once you find the desired image, tap on it to insert it into your document.
Inserting Images from External Apps
If you have images stored in other apps, you can still insert them into your WPS document. To do this, tap on the picture insertion icon and select the From App option. This will open a list of installed apps, allowing you to choose the app where your image is stored. Once you have selected the app, you can navigate to the desired image and insert it into your document.
Collaborating and Sharing Documents with Images
Once you have added pictures to your document, you may want to collaborate with others or share the document with them. WPS mobile offers various collaboration and sharing options to make this process seamless.
Collaborating with Others
To collaborate with others on a document, tap on the Share button and select the Collaborate option. This will allow you to invite other users to view and edit the document in real-time. You can also set permissions to control who can make changes to the document.
Sharing the Document with Others
To share the document with others, tap on the Share button and select the desired sharing method. You can share the document via email, messaging apps, or social media platforms. This allows others to access and view the document, even if they do not have the WPS app installed on their devices.
Best Practices for Adding Pictures to Documents
To ensure that your documents look professional and visually appealing, it is essential to follow some best practices when adding pictures.
Choose High-Quality Images
Always choose high-quality images for your documents. Low-resolution images can appear pixelated and may not convey the intended message effectively. Use images with a resolution of at least 300 DPI for the best results.
Keep the Document's Purpose in Mind
When adding pictures to your document, consider the purpose of the document. Ensure that the images complement the content and enhance the overall message you want to convey.
Balance the Visual Elements
Avoid cluttering your document with too many images. Balance the visual elements by using a limited number of high-quality images that are relevant to the content.
Optimize Image Sizes
Optimize the image sizes to ensure that your document loads quickly and efficiently. Large image files can slow down the document's performance, especially on mobile devices.
Conclusion
Adding pictures to documents on the mobile version of WPS is a straightforward process that can enhance the visual appeal and effectiveness of your work. By following the steps outlined in this article, you can easily insert images from your device's image library, online sources, and external apps. Remember to choose high-quality images, balance the visual elements, and optimize the image sizes for the best results. With these tips and best practices in mind, you can create visually appealing and informative documents on the go.











