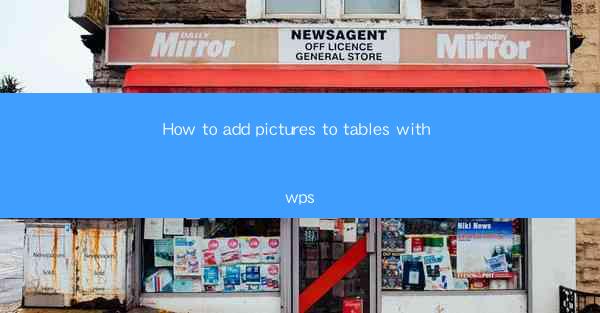
How to Add Pictures to Tables with WPS
Adding pictures to tables in WPS can enhance the visual appeal of your documents and make them more engaging for your audience. Whether you are creating a report, a presentation, or a simple document, incorporating images can help convey your message more effectively. In this article, we will explore various aspects of adding pictures to tables in WPS, including selecting the right images, inserting them into the table, formatting, and more.
Selecting the Right Images
The first step in adding pictures to tables is selecting the right images. Here are some factors to consider when choosing images:
Relevance
Ensure that the images you choose are relevant to the content of your table. The images should complement the data or information presented in the table, rather than distract from it.
Quality
Use high-quality images to maintain the professional appearance of your document. Blurry or pixelated images can detract from the overall impact of your table.
Size
Consider the size of the images before inserting them into the table. Large images can take up too much space and disrupt the layout of your table. Opt for images that are appropriately sized for your document.
Style
Choose images that match the style of your document. Consistency in the visual elements of your document can enhance its overall appearance.
Format
Ensure that the image format is compatible with WPS and your document. Common image formats include JPEG, PNG, and BMP.
Permissions
Check the usage rights of the images you plan to use. Ensure that you have the necessary permissions to use the images in your document.
Inserting Pictures into the Table
Once you have selected the right images, it's time to insert them into your table. Here's how to do it:
Open WPS and Create a Table
Open WPS and create a new document. Insert a table by clicking on the Insert tab and selecting Table. Choose the desired number of rows and columns.
Insert the Image
With the table selected, click on the Insert tab and choose Picture. Navigate to the location of the image you want to insert and click Insert.\
Position the Image
Once the image is inserted, you can position it within the table. Click on the image and drag it to the desired location. You can also use the Position button in the Picture Tools tab to align the image with table cells.
Resize the Image
If the image is too large or too small, you can resize it by clicking and dragging the corners of the image. Hold down the Shift key while resizing to maintain the image's aspect ratio.
Adjust the Image
Use the Picture Tools tab to adjust the image's brightness, contrast, and color. You can also add borders, shadows, and other effects to enhance the image's appearance.
Remove the Image
If you need to remove the image from the table, simply click on the image and press the Delete key on your keyboard.
Formatting the Image
Formatting the image can help it blend seamlessly with the table and the rest of your document. Here are some formatting options:
Text Wrapping
Choose a text wrapping option that allows text to flow around the image. This can help maintain the readability of your table.
Border
Add a border to the image to separate it from the table cells. You can choose from various border styles, colors, and thicknesses.
Shadow
Add a shadow to the image to give it a 3D effect. This can make the image stand out from the rest of the table.
Transparency
Adjust the transparency of the image to make it blend with the background. This can be useful when you want the image to be subtle and not overpower the table.
Alignment
Align the image with the table cells or other elements in your document to create a cohesive look.
Grouping
Group the image with other elements in the table to make them easier to manipulate as a single unit.
Using Images to Highlight Data
Images can be used to highlight specific data points in your table. Here are some ways to do this:
Color Coding
Use images with different colors to represent different data categories. For example, you can use green images for positive values and red images for negative values.
Size Variation
Use images of varying sizes to represent data magnitude. Larger images can represent higher values, while smaller images can represent lower values.
Symbolic Representation
Choose images that symbolize the data you are presenting. For example, a dollar sign image can represent financial data, while a clock image can represent time-related data.
Comparative Analysis
Use images to compare data points across different rows or columns. This can help your audience quickly identify trends and patterns.
Storytelling
Incorporate images that tell a story or convey a message related to your data. This can make your table more engaging and memorable.
Using Images to Enhance Accessibility
Images can also be used to enhance the accessibility of your tables for individuals with disabilities. Here are some tips:
Alt Text
Add alternative text (alt text) to images to describe their content. This helps screen readers and other assistive technologies convey the image's information to users who cannot see it.
High Contrast
Use high-contrast images to make them more visible to users with visual impairments.
Descriptive Captions
Include descriptive captions for images to provide additional context and information.
Keyboard Navigation
Ensure that images are accessible via keyboard navigation, allowing users who rely on assistive technologies to interact with them.
Consistent Formatting
Maintain consistent formatting for images throughout your document to make them easier to navigate and understand.
Conclusion
Adding pictures to tables in WPS can significantly enhance the visual appeal and effectiveness of your documents. By selecting the right images, inserting them into the table, formatting them appropriately, and using them to highlight data or enhance accessibility, you can create engaging and informative tables that resonate with your audience. Remember to consider the relevance, quality, and style of the images, and always prioritize the readability and accessibility of your tables.











