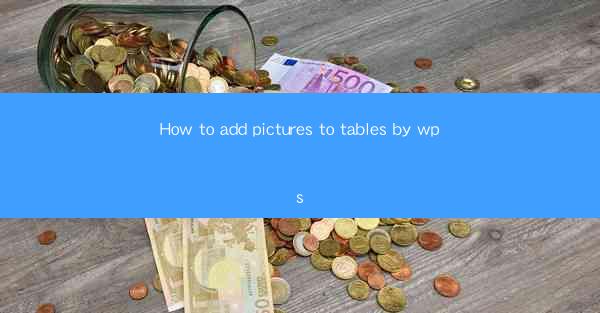
How to Add Pictures to Tables in WPS: A Comprehensive Guide
Are you struggling to enhance the visual appeal of your WPS documents? Adding pictures to tables can make your data more engaging and easier to understand. In this article, we will walk you through the process of adding pictures to tables in WPS, ensuring that your documents stand out from the crowd. Whether you are a student, professional, or just someone looking to improve their document presentation skills, this guide will help you achieve your goals.
Table of Contents
1. Introduction to Adding Pictures to Tables in WPS
2. Understanding the WPS Interface
3. Selecting and Inserting Pictures into Tables
4. Formatting and Aligning Pictures in Tables
5. Enhancing the Visual Appeal of Your Tables
6. Troubleshooting Common Issues
7. Best Practices for Using Pictures in Tables
Introduction to Adding Pictures to Tables in WPS
Adding pictures to tables in WPS can significantly enhance the readability and visual appeal of your documents. This feature is particularly useful when presenting data, as it allows you to illustrate your points with relevant images. In this guide, we will cover everything you need to know to add pictures to tables in WPS, from selecting the right images to formatting and aligning them effectively.
Understanding the WPS Interface
Before we dive into adding pictures to tables, it's essential to familiarize yourself with the WPS interface. WPS is a versatile word processor that offers a range of features to help you create professional-looking documents. Once you open a new document, you will see the ribbon at the top, which contains various tabs and buttons for different functions.
Selecting and Inserting Pictures into Tables
To add pictures to your tables, follow these steps:
1. Open your WPS document and navigate to the table where you want to insert the picture.
2. Click on the Insert tab in the ribbon.
3. Select Picture from the options available.
4. Choose the image you want to insert from your computer or an online source.
5. Once the image is selected, it will be inserted into the table at the cursor's position.
Formatting and Aligning Pictures in Tables
Once you have inserted a picture into your table, you can format and align it to enhance its appearance:
1. Click on the picture to select it.
2. In the ribbon, click on the Picture Tools tab.
3. Use the available options to adjust the size, color, and style of the picture.
4. To align the picture within the table, click on the Align button and select the desired alignment option.
Enhancing the Visual Appeal of Your Tables
Adding pictures to your tables can make them more visually appealing. Here are some tips to help you achieve this:
1. Choose high-quality images that are relevant to your data.
2. Ensure that the images are appropriately sized to fit within the table.
3. Use contrasting colors to make the images stand out.
4. Experiment with different alignment options to find the best fit for your table.
Troubleshooting Common Issues
If you encounter any issues while adding pictures to your tables, here are some troubleshooting tips:
1. Ensure that the image file is not corrupted.
2. Check that the image format is supported by WPS.
3. Verify that the image size is not too large, as this can cause performance issues.
Best Practices for Using Pictures in Tables
To make the most of adding pictures to your tables, consider the following best practices:
1. Keep your tables and images simple and easy to read.
2. Use a consistent style for your images throughout your document.
3. Avoid cluttering your tables with too many images, as this can make them difficult to understand.
By following this comprehensive guide, you will be able to add pictures to tables in WPS with ease, enhancing the visual appeal and readability of your documents. Whether you are a student, professional, or just someone looking to improve their document presentation skills, this guide will help you achieve your goals.











