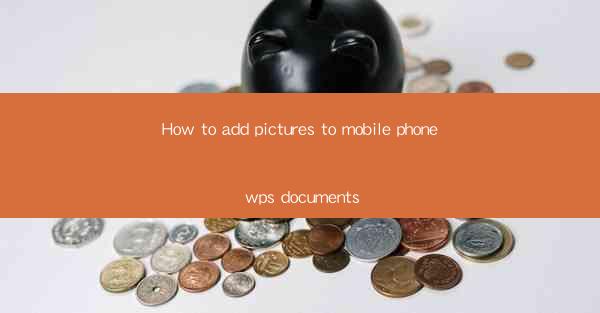
How to Add Pictures to Mobile Phone WPS Documents
Adding pictures to WPS documents on your mobile phone can enhance the visual appeal and convey information more effectively. Whether you are working on a presentation, a report, or a simple memo, incorporating images can make your document more engaging and professional. In this article, we will guide you through the process of adding pictures to your WPS documents on a mobile phone, covering various aspects to ensure a seamless experience.
Understanding the Importance of Images in Documents
Images play a crucial role in documents, as they can help illustrate concepts, provide context, and make the content more relatable. Here are some reasons why adding pictures to your WPS documents is important:
1. Enhancing Visual Appeal: Images can make your document more visually appealing, attracting the reader's attention and making the content more engaging.
2. Clarifying Concepts: Complex ideas can be better understood with the help of images, as they provide a visual representation of the concept.
3. Adding Context: Images can provide additional context to the text, making the document more informative and comprehensive.
4. Improving Comprehension: Visual aids can improve the reader's comprehension, as they can help reinforce the information presented in the text.
5. Making Presentations More Dynamic: When creating presentations, images can make the slides more dynamic and visually appealing, keeping the audience engaged.
6. Enhancing Professionalism: Including relevant images in your document can enhance its overall professionalism, making it more suitable for formal purposes.
Choosing the Right Images for Your Document
Selecting the right images is crucial for the effectiveness of your document. Here are some tips for choosing the perfect images:
1. Relevance: Ensure that the images you choose are relevant to the content of your document. Irrelevant images can distract the reader and dilute the message.
2. Quality: Use high-quality images to maintain the professional appearance of your document. Blurry or pixelated images can detract from the overall quality.
3. Style: Choose images that complement the style of your document. Consistency in the visual style can enhance the document's overall appeal.
4. Permission: Ensure that you have the necessary permissions to use the images. Using copyrighted images without permission can lead to legal issues.
5. Size: Consider the size of the images in relation to the document. Large images can make the document difficult to read, while too small images may not be visible.
6. Alignment: Pay attention to the alignment of the images within the document. Proper alignment can make the document look more organized and professional.
Accessing Images from Different Sources
There are various sources from which you can access images for your WPS document. Here are some popular options:
1. WPS Gallery: The WPS Gallery provides a collection of images that you can use in your document. Simply navigate to the gallery and select the image you want to insert.
2. Local Storage: You can insert images from your mobile phone's local storage. This is useful if you have images that you have taken or downloaded from the internet.
3. Online Image Sources: There are numerous online platforms where you can find free or paid images. Some popular options include Unsplash, Pixabay, and Shutterstock.
4. Camera: If you need a specific image, you can take a picture using your mobile phone's camera and then insert it into your document.
5. Other Applications: Some other applications on your mobile phone may allow you to save images that you can then insert into your WPS document.
6. Cloud Storage: If you have images stored in cloud storage services like Google Drive or Dropbox, you can access them and insert them into your document.
Inserting Images into WPS Documents
Once you have selected the images you want to use, it's time to insert them into your WPS document. Here's how to do it:
1. Open Your Document: Launch WPS on your mobile phone and open the document where you want to insert the images.
2. Select the Insert Option: Tap on the Insert button in the top menu bar to access the various options for inserting content into your document.
3. Choose the Image Option: In the Insert menu, select the Image option. This will open a new window where you can choose the source of the image.
4. Select the Image Source: Choose the source of the image from the available options, such as the WPS Gallery, local storage, or an online image source.
5. Select the Image: Once you have chosen the source, select the image you want to insert. You can preview the image to ensure it is the correct one.
6. Insert the Image: After selecting the image, tap on the Insert button to add it to your document. The image will be inserted at the cursor's position.
Formatting and Adjusting Images
After inserting an image into your WPS document, you may need to adjust its formatting and position. Here are some tips for formatting and adjusting images:
1. Resize the Image: Tap on the image to select it, and then use the resize handles to adjust the size of the image. Ensure that the image is not too large or too small for your document.
2. Position the Image: You can move the image within the document by tapping and holding it, then dragging it to the desired position.
3. Add a Caption: If you want to add a caption to the image, tap on the image to select it, then tap on the Insert button in the top menu bar. Select Caption and enter the caption text.
4. Add a Border: To add a border to the image, tap on the image to select it, then tap on the Format button in the top menu bar. Select Border and choose the desired border style.
5. Adjust the Transparency: If you want to adjust the transparency of the image, tap on the image to select it, then tap on the Format button in the top menu bar. Select Transparency and adjust the slider to the desired level.
6. Add a Shadow: To add a shadow effect to the image, tap on the image to select it, then tap on the Format button in the top menu bar. Select Shadow and choose the desired shadow style and position.
Using Images for Visual Effects
In addition to enhancing the visual appeal of your document, images can also be used for various visual effects. Here are some ideas:
1. Background Images: Use an image as a background for your document to create a unique and visually appealing look.
2. Watermarks: Add a watermark to your document using an image to protect your content from unauthorized use.
3. Dividers: Use images as dividers between sections of your document to make it more organized and visually appealing.
4. Bullet Points: Replace traditional bullet points with images to make your document more engaging and visually appealing.
5. Charts and Graphs: Use images of charts and graphs to present data in a more visually appealing and understandable way.
6. Case Studies: Include images of case studies or real-life examples to illustrate your points and make your document more relatable.
Conclusion
Adding pictures to your WPS documents on a mobile phone can significantly enhance the visual appeal and effectiveness of your content. By following the steps outlined in this article, you can easily insert, format, and adjust images to suit your needs. Remember to choose relevant and high-quality images, and consider the overall style and flow of your document. With the right images, your WPS documents will become more engaging, informative, and professional.











