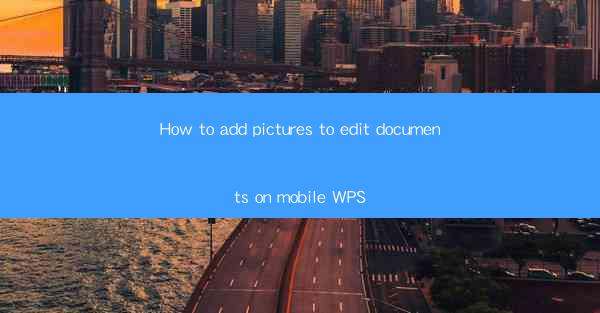
This article provides a comprehensive guide on how to add pictures to edit documents on mobile WPS. It covers the steps and features of the mobile WPS app, offering users a detailed explanation of the process, from selecting and inserting images to formatting and enhancing them within their documents. The article aims to assist users in effectively incorporating visual elements into their documents for better presentation and communication.
---
Introduction to Mobile WPS
Mobile WPS is a versatile and powerful word processor designed for mobile devices. It offers a range of features that allow users to create, edit, and share documents on the go. One of the key features of WPS is the ability to add pictures to documents, which can significantly enhance the visual appeal and effectiveness of the content. This article will delve into the process of adding pictures to edit documents on mobile WPS, covering various aspects such as selecting images, inserting them into the document, and formatting them to fit the desired layout.
Selecting the Right Picture
The first step in adding pictures to edit documents on mobile WPS is selecting the right image. Here are some considerations to keep in mind:
-Quality: Ensure that the image is of high resolution to maintain clarity and detail when it is inserted into the document.
-Relevance: Choose an image that is relevant to the content of the document and conveys the intended message or emotion.
-Size: Consider the size of the image in relation to the document. A large image may overwhelm the text, while a very small image may be hard to see.
Inserting Pictures into the Document
Once you have selected the appropriate image, the next step is to insert it into the document. Here's how to do it:
-Open the document in mobile WPS and navigate to the location where you want to insert the picture.
-Tap on the Insert button, usually represented by a plus sign or a picture icon.
-Select Picture from the dropdown menu or options available.
Formatting the Picture
After inserting the picture, you may want to format it to better fit the document's style and layout. Here are some formatting options:
-Resize: Use the handles or the resize button to adjust the size of the picture to fit the desired space.
-Position: Choose the position of the picture within the document, such as left, right, top, bottom, or centered.
-Frame: Add a border around the picture to make it stand out or to match the document's design.
Enhancing the Picture
Mobile WPS offers various tools to enhance the picture once it is inserted into the document:
-Adjust Brightness and Contrast: Use the editing tools to adjust the brightness and contrast of the image to make it more vibrant or to improve visibility.
-Apply Filters: Choose from a variety of filters to add artistic effects to the picture, such as black and white, sepia, or saturation adjustments.
-Rotate and Flip: Rotate or flip the picture to achieve the desired orientation or to correct any misalignments.
Using Picture Styles
To further customize the appearance of the picture, you can apply picture styles:
-Background Styles: Change the background color or transparency of the picture to match the document's theme.
-Shadow Effects: Add shadows to the picture to give it a more dynamic look or to highlight specific areas.
-Reflections and Glows: Apply reflections or glows to the picture to create a sense of depth or to draw attention to the image.
Conclusion
Adding pictures to edit documents on mobile WPS is a straightforward process that can greatly enhance the visual impact of your documents. By carefully selecting the right image, inserting it into the document, and formatting it to fit the layout, you can create professional-looking documents that are both informative and engaging. Whether you are working on a presentation, a report, or a personal letter, the ability to add pictures to your documents can make a significant difference in the overall effectiveness of your communication.











