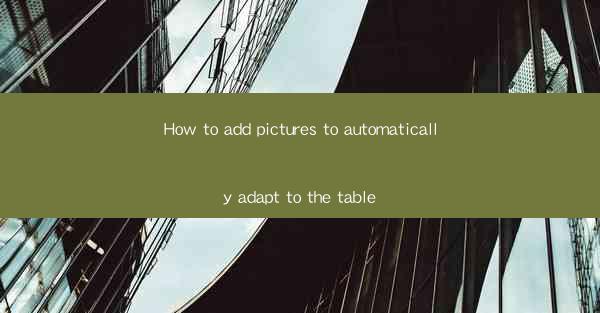
Introduction to Auto-Adapting Images in Tables
In today's digital world, tables are a common feature in documents, presentations, and websites. They help organize data and make it easier to understand. However, one challenge that often arises is how to add pictures to these tables while ensuring they automatically adapt to the table's layout. This article will guide you through the process of adding images to tables and making them automatically adapt to the table's size and orientation.
Understanding Responsive Design
Before diving into the specifics of adding images to tables, it's important to understand the concept of responsive design. Responsive design ensures that the content on a webpage or document adapts to different screen sizes and orientations. This is crucial for maintaining a consistent user experience across various devices, such as desktops, tablets, and smartphones.
Choosing the Right Image Format
When adding images to a table, it's essential to choose the right format. Common image formats include JPEG, PNG, and GIF. JPEG is great for photographs, while PNG is ideal for graphics with transparency. GIFs are suitable for simple animations or graphics with limited color palettes. The choice of format will depend on the specific requirements of your table and the overall design of your document.
Inserting Images into a Table
To insert an image into a table, follow these steps:
1. Open the document or presentation where you want to add the table.
2. Click on the table where you want to insert the image.
3. Go to the Insert tab in the ribbon or menu.
4. Select Picture or Image from the available options.
5. Choose the image file from your computer and click Insert.\
Adjusting Image Size and Position
After inserting the image, you may need to adjust its size and position within the table. Here's how to do it:
1. Click on the image to select it.
2. Use the Size and Position options in the ribbon or menu to adjust the image's dimensions and placement.
3. You can also use the Format tab to apply borders, shadows, or other effects to the image.
Ensuring Image Adaptability
To ensure that the image automatically adapts to the table's size and orientation, follow these steps:
1. Select the image within the table.
2. Go to the Format tab in the ribbon or menu.
3. Look for the Size or Properties section.
4. Enable the Lock Aspect Ratio option to maintain the image's proportions.
5. Adjust the Width and Height settings to control how the image scales within the table.
Testing Auto-Adaptation
Once you've inserted and adjusted the image, it's important to test its auto-adaptation. Here's how to do it:
1. Resize the table by adjusting its width or height.
2. Observe how the image responds to the changes. It should automatically adjust its size and position to fit within the table.
3. If the image does not adapt as expected, review the settings and make any necessary adjustments.
Optimizing for Different Devices
To ensure a seamless user experience across different devices, consider the following tips:
1. Use high-resolution images that maintain quality when scaled down.
2. Optimize images for web use by compressing them without sacrificing quality.
3. Test the document or presentation on various devices to ensure compatibility and responsiveness.
Conclusion
Adding images to tables and ensuring they automatically adapt to the table's layout is a crucial aspect of creating visually appealing and user-friendly documents. By following the steps outlined in this article, you can achieve a responsive design that enhances the overall readability and impact of your tables. Remember to choose the right image format, adjust the image size and position, and test the auto-adaptation on different devices to ensure the best possible user experience.











