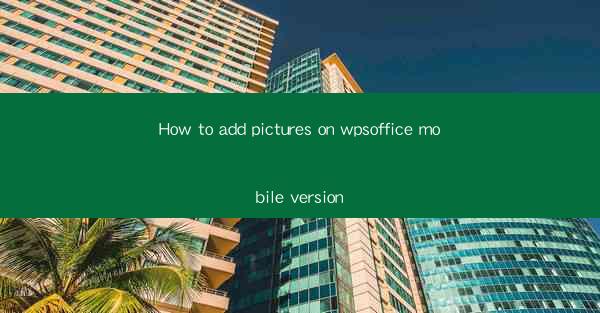
This article provides a comprehensive guide on how to add pictures to the WPS Office mobile version. It covers the steps and methods to insert images into documents, spreadsheets, and presentations on WPS Office mobile app, ensuring users can enhance their documents with visual content effectively.
---
Introduction to WPS Office Mobile
WPS Office is a popular office suite that offers a range of productivity tools for mobile devices. The mobile version of WPS Office is designed to be user-friendly and efficient, allowing users to create, edit, and share documents on the go. One of the key features of WPS Office is the ability to add pictures to various types of documents, which can significantly enhance the visual appeal and clarity of the content.
Understanding the Interface
Before diving into the process of adding pictures, it's important to familiarize yourself with the WPS Office mobile interface. The app typically features a toolbar at the bottom of the screen, with icons for different functions such as text formatting, images, and media. Understanding where these icons are located will make the process of adding pictures much smoother.
Adding Pictures to Documents
To add pictures to a document in WPS Office mobile, follow these steps:
1. Open the Document: Launch the WPS Office app and open the document where you want to insert the picture.
2. Access the Insert Menu: Tap on the Insert icon, which is usually represented by a plus sign or a picture icon.
3. Select Picture Option: In the insert menu, you will find an option for Picture. Tap on it to proceed.
4. Choose the Picture Source: You will be presented with options to choose a picture from your gallery, camera, or online sources. Select the source that suits your needs.
5. Insert the Picture: Once you have selected the picture, tap on Insert to add it to your document.
Adjusting Picture Placement and Size
After inserting a picture, you may want to adjust its placement and size within the document:
1. Drag to Move: Tap and hold the picture, then drag it to the desired location within the document.
2. Resize the Picture: To resize the picture, tap on it to select it. Then, use the pinch-to-zoom gesture to make it larger or smaller.
3. Lock Aspect Ratio: If you want to maintain the original aspect ratio of the picture, ensure that the lock icon is active while resizing.
Formatting and Enhancing Pictures
WPS Office mobile offers various formatting options to enhance your pictures:
1. Crop: You can crop the picture to focus on a specific area by tapping on the Crop icon and selecting the desired crop area.
2. Filters: Apply different filters to change the look and feel of the picture.
3. Adjustments: Make adjustments to brightness, contrast, saturation, and other properties to optimize the picture's appearance.
Adding Pictures to Spreadsheets
Adding pictures to spreadsheets in WPS Office mobile is a straightforward process:
1. Open the Spreadsheet: Open the spreadsheet in the WPS Office app.
2. Insert Picture: Follow the same steps as in documents to insert a picture into the spreadsheet.
3. Positioning: Since spreadsheets have cells, you can position the picture within a cell or float it over the cells.
Adding Pictures to Presentations
Pictures can also be added to presentations in WPS Office mobile to make your slides more engaging:
1. Open the Presentation: Open the presentation in the WPS Office app.
2. Insert Slide: Add a new slide if you want the picture to be on its own slide.
3. Insert Picture: Use the Insert menu to add a picture to the slide.
4. Customize: Customize the picture's placement and size as needed.
Conclusion
Adding pictures to documents, spreadsheets, and presentations in the WPS Office mobile version is a simple and effective way to enhance your work. By following the steps outlined in this guide, users can easily insert, adjust, and format images to suit their needs. Whether you're creating a professional report, a personal budget, or a business presentation, the ability to add pictures can significantly improve the overall quality and impact of your work.











