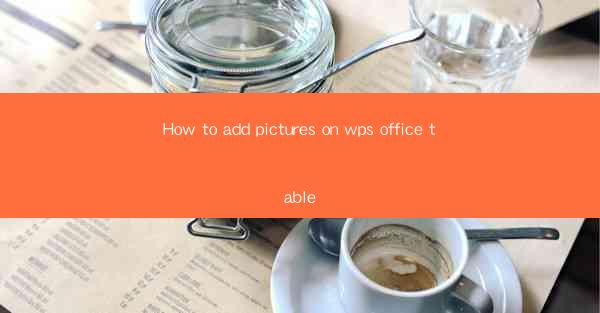
How to Add Pictures to WPS Office Table: A Comprehensive Guide
Are you looking to enhance your WPS Office documents with engaging visuals? Adding pictures to your WPS Office table can make your documents more visually appealing and easier to understand. Whether you're creating a presentation, a report, or a simple table, this guide will walk you through the process of adding pictures to your WPS Office table. Let's dive in and explore the steps and tips to make your documents stand out.
1. Introduction to Adding Pictures in WPS Office Table
Adding pictures to your WPS Office table is a straightforward process that can significantly enhance the readability and impact of your document. In this article, we'll cover everything from selecting the right image to positioning it effectively within your table. By the end, you'll be able to create visually stunning tables that convey your message with clarity and style.
2. Choosing the Right Image
Understanding Image Quality and Format
When adding pictures to your WPS Office table, it's crucial to choose the right image. The quality and format of the image can greatly affect the overall look and performance of your document. Here are some key points to consider:
- Resolution: High-resolution images look crisp and clear, but they can also be large in file size. Balance the resolution with the intended use of the image.
- Format: Common image formats include JPEG, PNG, and BMP. JPEG is great for photographs, while PNG is better for graphics with transparent backgrounds.
Source of Images
Where do you find the perfect image for your table? Here are some reliable sources:
- Stock Image Websites: Websites like Shutterstock, iStock, and Unsplash offer a vast collection of high-quality images for various purposes.
- Personal Collection: Use images from your own collection if they are relevant and appropriate for your document.
Image Relevance
Ensure that the image you choose is relevant to the content of your table. An irrelevant image can distract the reader and undermine the message you're trying to convey.
3. Inserting Pictures into WPS Office Table
Accessing the Insert Function
To insert a picture into your WPS Office table, follow these steps:
1. Open your WPS Office document and navigate to the table where you want to add the picture.
2. Click on the Insert tab in the ribbon at the top of the screen.
3. Select Picture from the dropdown menu.
Locating and Selecting an Image
Once you've accessed the picture insertion function, you can locate and select an image from various sources:
- Local Files: Browse your computer's folders to find and insert an image from your local storage.
- Online Sources: Use the From Online option to search for and insert images directly from the web.
Inserting the Image into the Table
After selecting an image, you can insert it into your table:
1. Click on the image you want to insert.
2. Drag and drop the image into the desired location within your table.
4. Adjusting the Picture within the Table
Resizing the Image
Resizing an image is essential to ensure it fits well within your table. Here's how to resize an image:
1. Click on the image to select it.
2. Use the corner handles to drag the image to the desired size.
3. Hold down the Shift key while resizing to maintain the image's aspect ratio.
Positioning the Image
Positioning the image correctly can make a big difference in the overall look of your table. You can use the following methods:
- Aligning: Use the alignment tools in WPS Office to align the image with other table elements.
- Floating: Choose the Floating option to allow the image to move independently within the table.
Adding Text Wrapping
To prevent text from overlapping the image, you can add text wrapping:
1. Click on the image to select it.
2. Go to the Picture Tools tab.
3. Choose the text wrapping style that best suits your document.
5. Saving and Sharing Your Enhanced Document
Saving Your Work
Once you've added pictures to your WPS Office table and adjusted them to your liking, it's important to save your work:
1. Click on the File tab in the ribbon.
2. Select Save As to choose a location and file name for your document.
3. Click Save to save your changes.
Sharing Your Document
After saving your document, you can share it with others:
- Email: Attach your document to an email and send it to the intended recipient.
- Cloud Storage: Upload your document to a cloud storage service like Google Drive or Dropbox and share the link.
6. Troubleshooting Common Issues
Image Quality Issues
If you encounter issues with image quality, try the following:
- Ensure the image resolution is appropriate for your document.
- Convert the image to a different format if necessary.
Image Placement Problems
If your image isn't placed correctly within the table:
- Use the Position and Arrange options in the Picture Tools tab to adjust the image's placement.
- Check the table's gridlines to ensure the image is aligned with the table cells.
Text Overlaps
To resolve text overlap issues:
- Adjust the text wrapping settings to prevent text from flowing over the image.
- Manually move the text boxes to avoid overlapping with the image.
By following these steps and tips, you'll be able to add pictures to your WPS Office table with ease, creating visually appealing documents that communicate your message effectively. Happy designing!











