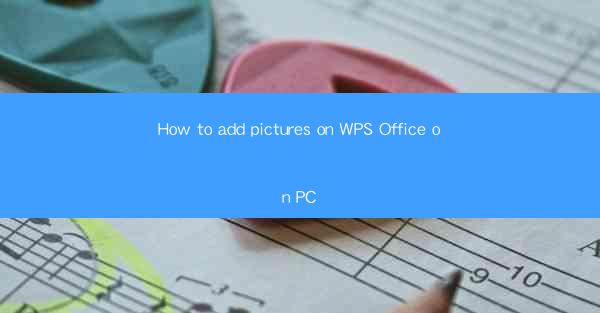
Unlock the Visual Power of Your Documents: How to Add Pictures in WPS Office on PC
In the digital age, where visuals can often be the silent speakers, the ability to add pictures to your documents can transform a simple text file into a compelling narrative. Whether you're a student, a professional, or just someone who loves to share stories, WPS Office on PC offers a seamless way to enhance your documents with images. But how do you do it? Let's embark on a journey to discover the art of inserting pictures into your WPS Office documents.
Why Add Pictures to Your Documents?
Before we dive into the technicalities, let's ponder the why. Adding pictures to your documents can:
- Clarify Complex Concepts: Visuals can simplify complex ideas, making them more accessible to your audience.
- Engage Your Readers: A well-placed image can capture attention and keep your readers engaged.
- Enhance Aesthetics: A visually appealing document is more likely to be read and appreciated.
- Support Your Argument: Visual evidence can strengthen your points and make your document more persuasive.
Now that we understand the benefits, let's get down to the nitty-gritty of adding pictures to your WPS Office documents.
Step-by-Step Guide to Adding Pictures in WPS Office on PC
1. Open Your Document: Launch WPS Office on your PC and open the document where you want to add a picture.
2. Access the Insert Menu: Look for the Insert tab at the top of the screen. This is where all the visual elements are stored.
3. Choose the Picture Option: Click on Picture from the dropdown menu. This will open a new window where you can select your image.
4. Locate Your Image: You can either insert a picture from your local drive or use an online source. If you're using a local image, navigate to the folder where your picture is stored and click on it.
5. Insert the Picture: Once you've selected your image, click Insert to place it into your document.
6. Position and Resize: After inserting the picture, you can move it around by clicking and dragging. To resize, click and drag one of the corners of the image.
7. Adjust the Picture: If needed, you can adjust the brightness, contrast, or apply filters to your picture by right-clicking on it and selecting Picture Tools Format.\
8. Add Text to the Picture: If you want to add text to your picture, click on the Text Box button in the Insert tab and draw a box over the image. Type your text inside the box.
9. Save Your Document: Once you're satisfied with your document, don't forget to save your work.
Advanced Tips for Picture Enhancement
- Use High-Quality Images: Always opt for high-resolution images to ensure they look crisp and clear.
- Consistency in Style: Maintain a consistent style throughout your document by using similar image formats and sizes.
- Alt Text for Accessibility: Add alternative text (alt text) to images for screen readers to ensure your document is accessible to all users.
Conclusion: The Power of Visuals in WPS Office
Incorporating pictures into your WPS Office documents can elevate your work to new heights. By following these simple steps, you can transform your text into a visually engaging experience. Remember, the right image can be the difference between a document that's read and one that's remembered. So, go ahead, unlock the visual power of your documents, and watch as your ideas come to life on the page.











