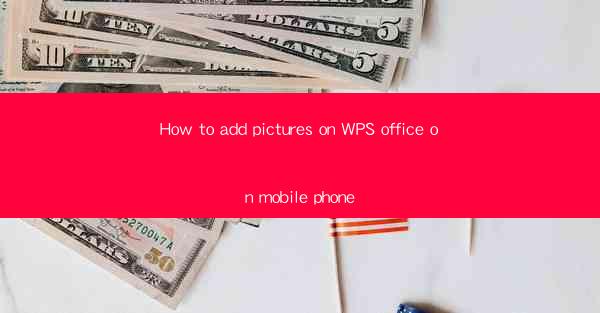
Unlock the Visual Power of Your WPS Office on Mobile: A Step-by-Step Guide
In the digital age, where visuals can be the difference between a captivating presentation and a snooze-worthy one, mastering the art of adding pictures to your WPS Office documents on your mobile phone is a game-changer. Imagine transforming your mundane text into a visually stunning masterpiece with just a few taps. This article is your key to unlocking this visual power, ensuring that your documents stand out in the crowd.
Why Pictures Matter in Your WPS Office Documents
Before we dive into the nitty-gritty of adding images, let's understand why pictures are crucial in your WPS Office documents. Visuals can clarify complex concepts, enhance the reader's engagement, and make your content more memorable. Whether you're creating a report, a presentation, or a simple memo, incorporating images can elevate your document to new heights.
Preparation is Key: Gathering Your Visual Assets
Before you start adding pictures to your WPS Office document, it's essential to gather your visual assets. This could be a collection of photographs, infographics, or even screenshots. Ensure that you have the rights to use these images to avoid any legal issues. Organize your images in a folder on your mobile phone for easy access during the insertion process.
Step-by-Step Guide: Adding Pictures to WPS Office on Mobile
Now, let's get down to the nitty-gritty of adding pictures to your WPS Office document on your mobile phone. Follow these simple steps to transform your text into a visual feast:
1. Open Your Document: Launch WPS Office on your mobile phone and open the document where you want to add pictures.
2. Access the Insert Function: Look for the Insert button, usually represented by a plus sign or a picture icon. Tap on it to reveal a menu of options.
3. Select 'Picture': In the menu, find the Picture option. Tapping on it will open a new window or menu where you can choose your image source.
4. Choose Your Image Source: You have several options here:
- Gallery: This allows you to select an image from your mobile phone's gallery.
- Camera: If you need to take a new picture, this option will open your camera app.
- Online Images: Some versions of WPS Office offer the ability to search for and insert images directly from the internet.
5. Select Your Image: Navigate through your gallery or camera roll to find the image you want to insert. Once you've found it, tap on the image to select it.
6. Insert the Image: After selecting your image, tap on the Insert button. The image will now appear in your document at the cursor's location.
7. Adjust the Image: Once the image is inserted, you can adjust its size, position, and other properties by tapping on the image and using the editing tools that appear.
8. Save Your Changes: After you're satisfied with the placement and appearance of your image, save your document.
Advanced Tips for Visual Excellence
To take your document to the next level, consider these advanced tips:
- Use High-Quality Images: Always opt for high-resolution images to ensure they look crisp and clear on any device.
- Maintain Consistency: Use a consistent style and color scheme for your images to maintain a professional look.
- Alt Text: Include alt text for images to improve accessibility and SEO.
Conclusion: Your Mobile Document, Now More Visual Than Ever
Adding pictures to your WPS Office documents on your mobile phone is not just a feature; it's a tool that can revolutionize the way you communicate your ideas. By following the steps outlined in this guide, you can transform your text into a visually engaging experience. Remember, in the world of digital documentation, a picture truly is worth a thousand words.











