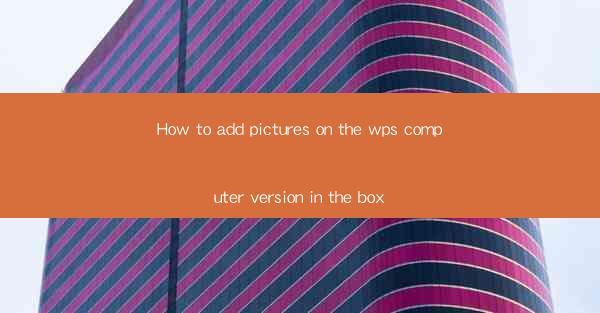
Unlocking the Visual Power of WPS: A Journey into Image Insertion
In the digital age, where visuals reign supreme, the ability to add pictures to documents is not just a feature—it's a necessity. Whether you're crafting a professional presentation for work or a creative project for leisure, WPS, the versatile office suite, offers a seamless way to infuse your work with visual flair. But how do you embark on this visual odyssey within the WPS computer version? Prepare to dive into the world of image insertion with us as we guide you through the process.
Why Add Pictures to Your WPS Document?
Before we delve into the mechanics, let's ponder the why. Adding pictures to your WPS document can enhance readability, convey complex ideas more effectively, and make your work more engaging. It's like seasoning a dish with a pinch of salt; it brings out the flavors of your content. Whether it's a chart, a graph, or a simple image, the right visual can be the difference between a document that reads like a page of text and one that jumps off the screen.
Step-by-Step Guide to Adding Pictures in WPS
Now, let's embark on the journey of adding pictures to your WPS document. Follow these steps to transform your text into a visual feast:
Step 1: Open Your Document
Begin by opening your WPS document. Whether it's a Word, Excel, or PowerPoint file, the process is largely the same.
Step 2: Navigate to the Insert Tab
In the top menu, you'll find the Insert tab. This is your gateway to adding images, charts, and other objects to your document.
Step 3: Select the Image Option
Click on the Image button, which is typically represented by a small picture icon. This action will open a dialogue box that allows you to locate and select the image you wish to insert.
Step 4: Choose Your Image
Navigate to the folder where your image is stored. You can use the search function to quickly find the image if you have a lot of files. Once you've found the image, click on it to select it.
Step 5: Insert the Image
With the image selected, click the Insert button in the dialogue box. The image will now appear in your document at the cursor's location.
Step 6: Adjust the Image
Once the image is inserted, you can adjust its size, position, and even apply effects. Use the formatting tools that appear around the image to tweak it to your liking.
Advanced Techniques: Beyond the Basics
While the basic steps cover the essentials, there are advanced techniques that can take your visual integration to the next level:
- Layering Images: Learn how to layer multiple images to create a composite effect.
- Image Effects: Apply filters, shadows, and other effects to make your images stand out.
- Image Resizing: Master the art of resizing images to fit your document's layout without losing quality.
Common Issues and Solutions
Even the most seasoned users can encounter issues when adding pictures. Here are some common problems and their solutions:
- Image Not Showing: Ensure the image file is not corrupted and that the file format is supported by WPS.
- Image Quality Issues: When resizing images, maintain a balance between size and quality to avoid pixelation.
- Permission Errors: Make sure you have the necessary permissions to insert images from external sources.
Conclusion: A Picture is Worth a Thousand Words in WPS
In the realm of digital documentation, the power of images is undeniable. By mastering the art of adding pictures in the WPS computer version, you unlock a world of possibilities for your work. Whether you're aiming to educate, entertain, or simply make your documents more visually appealing, the journey of image insertion is one worth embarking on. So, why not start today and transform your next WPS project into a visual masterpiece?











